Procedure to Access Color and Appearance After Windows 10 Creators Update with steps. – You all love to personalize the appearance of your PC. In this concern, Windows 10 provides a decent range of options. Previously, every setting was available in the Control Panel. But, in one of the pre-release builds, personalization settings were moved to the Settings app.
If you are not happy with the new way to customize the OS appearance, you may want to access the classic option. Follow the every possible way to Personalize Desktop Background on Windows 10.
In this guide, you will see the method for how to Access Color and Appearance After Windows 10 Creators Update. The Creators Update continues to incorporate the applets such as Color and Appearance, Desktop Icons, Screensaver and so on. Well, the only difference is that Microsoft hides all these items in the Control Panel.
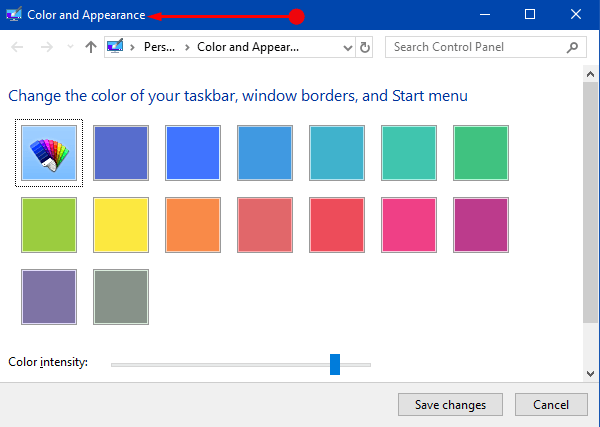
Let us now head towards the steps and see how to retrieve the classic applet in Windows 10 Creators Update.
Table of Contents
Ways to Access Color and Appearance After Windows 10 Creators Update
You can launch the classic Color and Appearance from run command or as an alternative, you can also create a shortcut if you need to work on it time and again.
Using Run Command
Step 1 – To Access Color and Appearance After Windows 10 Creators Update, launch Run dialog box by pressing Win&R keys altogether. Instead, you can also open Run either from power user menu or Cortana.
Find more ways to Open Run Dialog Box in Windows 10.
Step 2 – Copy-paste the below mentioned command in the text field and press Enter to execute it.
shell:::{ED834ED6-4B5A-4bfe-8F11-A626DCB6A921} -Microsoft.Personalization\pageColorization
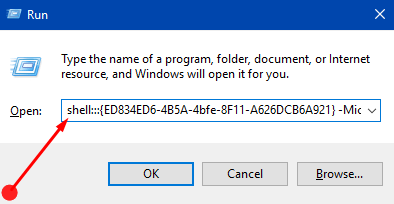
Step 3 – The classic Color and Appearance window will immediately come into view on your PC screen.
Create a Shortcut
Step 1 – Right-click the empty slot on the desktop, hover on New. From the various sub options, click Shortcut.
Step 2 – Moving ahead, type the following command in the Create Shortcut box and click Next.
explorer.exe shell:::{ED834ED6-4B5A-4bfe-8F11-A626DCB6A921} -Microsoft.Personalization\pageWallpaper
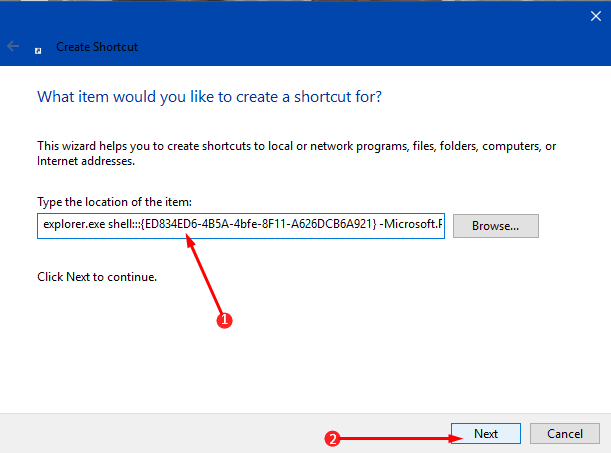
Step 3 – Now, assign any name for the shortcut in the provided text field. You can also give Color and Appearance as its name for easily recognizing. After you have named the shortcut, click on Finish.
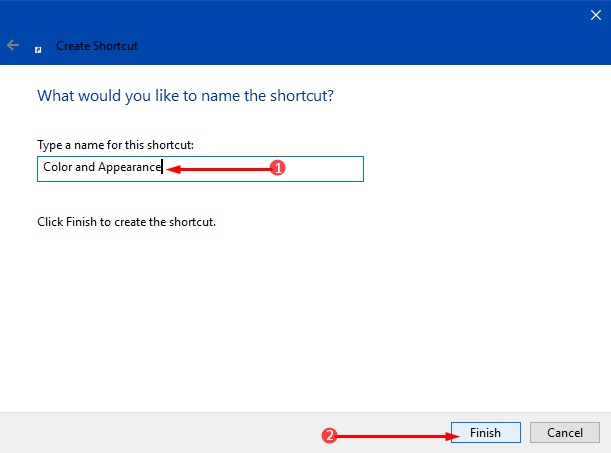
Conclusion
Once you follow the above command, you can easily Access Color and Appearance After Windows 10 Creators Update. Many users still prefer the colors that the classic Control Panel provides and hence, they want to access it quite frequently. Speaking of classic applets, there are few other items that are being hidden in the Control Panel. If you are aware of any other method that can open this classic window, please write to us.