Internet Explorer has a certain limit (10MB) fixed for the data storage and it is filled up quickly if you visit sites frequently. Even if the data storage of Internet Explorer (IE) reaches its maximum level, there is a solution applying which you can increase the data storage and enjoy surfing always. So be with us till the end of this post so that you will also be able to know how to Add More Data Storage for Sites to Internet Explorer (IE).
Easy Trick to Fasten Chrome on Windows, Android, Mac, Linux
Table of Contents
How to Add More Data Storage for Sites to Internet Explorer (IE)
There are two ways for this you can follow anyone as per your convenience to add more data.
Using Local Group Policy Editor
- Bring the Run dialog box on your screen by pressing Windows and R keys of your keyboard.
- Type gpedit.msc on the text field and click Ok.
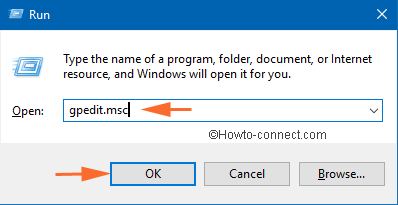
- Local Group Policy Editor window will appear on your screen.
- Navigate the path below on the left pane of the window.
Computer Configuration -> Administrative Templates -> Windows Components -> Internet Explorer -> Internet Control Panel -> General Page -> Browsing History
- Now find out Set default storage limits for websites on the right navigation pane.
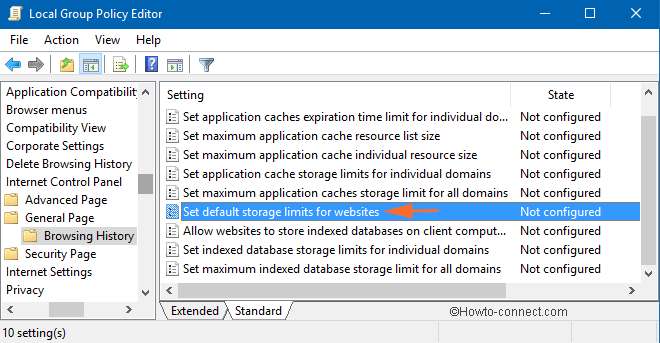
- Double click on that particular setting.
- Hit Enabled option on the new window.
- Under Set default storage limits for websites of Options section, enter the limit of data storage as per your requirement.
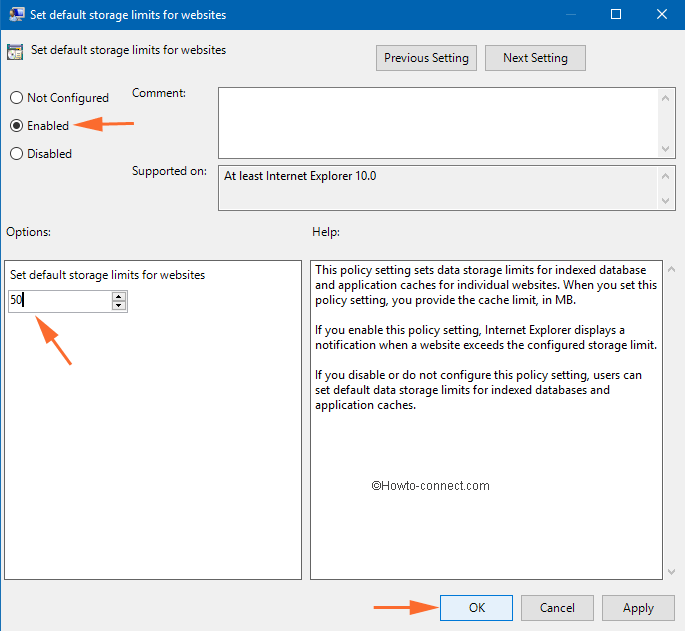
- Click Ok and Apply.
- Exit from Local Group Policy Editor
Using Registry Editor
- Type regedit on the Run command dialog box. (Get Run command window by following the method mentioned above).
- Click Ok to see what comes next.
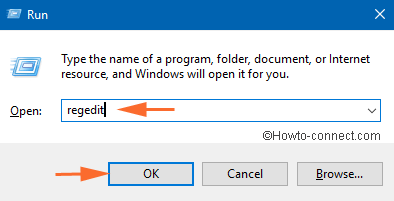
- User Account Control will prompt click Yes.
- You are into Registry Editor
- On the left pane of the window, follow the path mentioned below –
HKEY_LOCAL_MACHINE -> SOFTWARE -> Policies -> Microsoft
- Create a subkey of Microsoft key by right clicking on the Microsoft key and selecting New -> Key. Name the subkey as Internet Explorer.
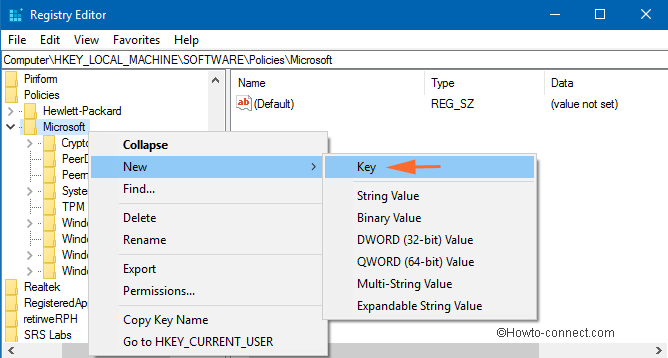
- Again create another subkey to Internet Explorer by right clicking and picking New -> Key.
- Name this newly created subkey as BrowserStorage.
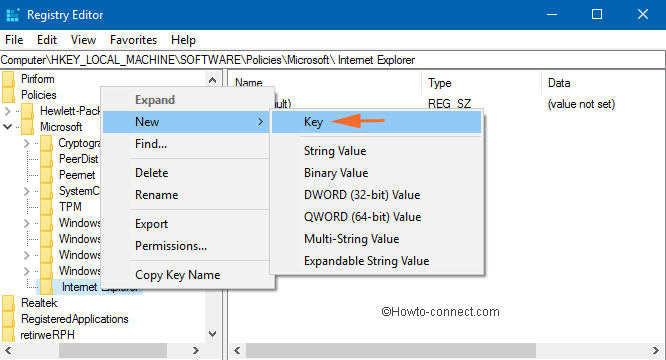
- No go the right pane of the newly created subkey, BrowserStorage.
- Thus, your path will be –
HKEY_LOCAL_MACHINE -> SOFTWARE -> Policies -> Microsoft -> Internet Explorer -> Browser Storage.
- So on the right pane of BrowserStorage subkey, right-click on an empty area and select New -> DWORD Value.
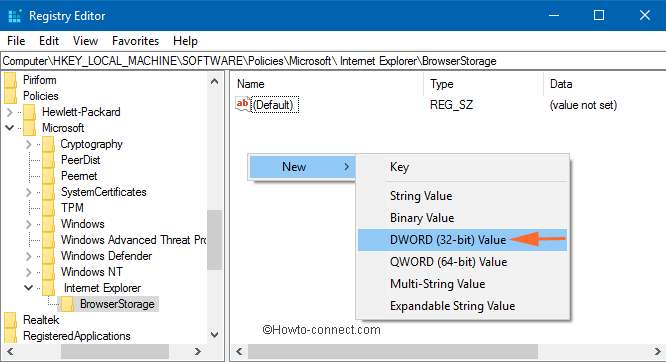
- Provide a name as DefaultDomainCacheLimitInMB to the recently created DWORD Value.
- Now double click on the same new DWORD Value to get the Edit DWORD Value
- Select Decimal option as the Base and then put the desired data limit under the Value data section.
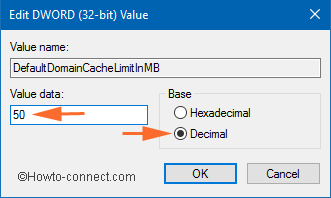
- Click Ok to save changes.
- Restart your system and notice the changes done!