While you are working continuously on a desktop for a few hours your eyes start to stretch and also feel burning. It happens while you set high contrast and brightness. This is for any desktop whether it is Windows 10. Sometimes, high contrast desktop affects the eyes badly and might cause damage. To secure your eyes from the injury, you should have to work on low brightness desktop. Windows 10 offers you to Adjust Brightness and Contrast on Windows 10 Desktop in pursuance of your eye sensation.
Putting the above facts, we are elaborating a few tips to Adjust brightness and contrast on Windows 10 Desktop using the built-in color calibration configuration on Windows 10 desktop.
Table of Contents
Adjust Brightness and Contrast on Windows 10 Desktop
Here is How to Adjust Brightness and Contrast on Windows 10 Desktop –
1. Only to Adjust Brightness
First Tips – The Easiest way – Through Action Center
- Take your mouse pointer to the right of the taskbar and hit the Notification icon.
- Press Expand if the lower part of the Action center is shrunken.
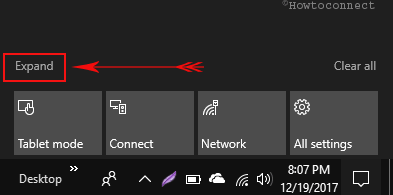
- The brightness control slider here helps to increase or decrease the same on your desktop.
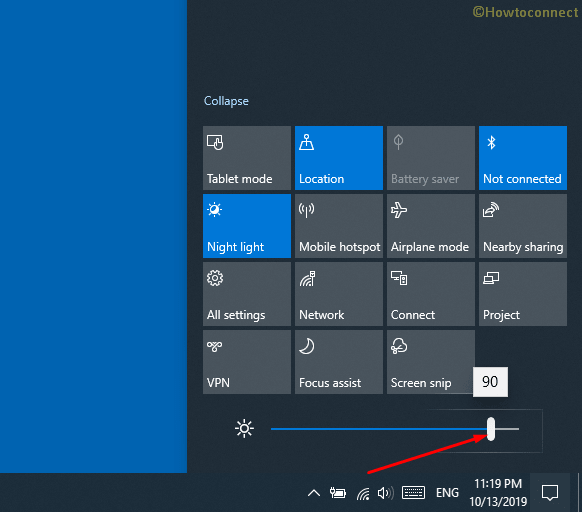
- Dragging the control bar to the right will increase the brilliance and to the left will decrease. Hence, you are pretty efficient to adjust the brightness on Windows 10 machine from this location.
Second Tips – Through Settings Area
- Take your mouse pointer to the Settings icon located at the lower part of the start menu.
- Hit System.
- Toggle the Brightness level slider to Adjust Brightness on Windows 10 Desktop.
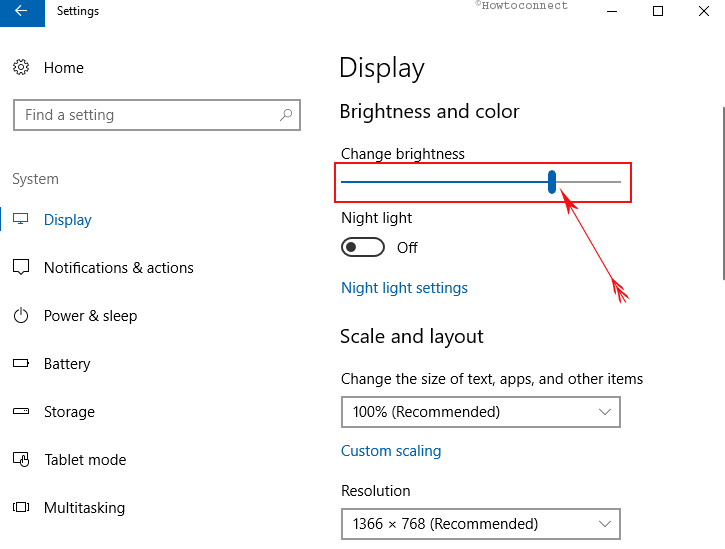
2. To Adjust Brightness and Contrast both from the same Platform
1. Click the taskbar search at the “taskbar” using the mouse.
2. Write the text Calibrate display color and click the same from Best match.
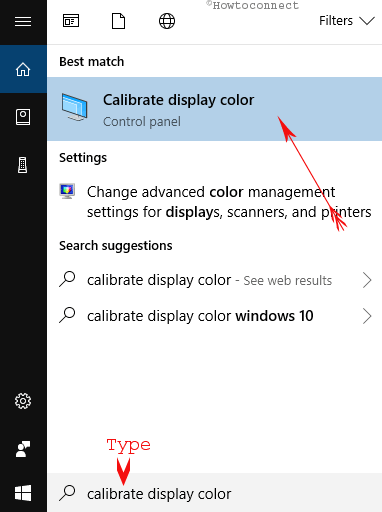
3. On Display Color Calibration window, click Next button at the bottom to proceed further.
4. A new window called Set basic color settings appears on the screen. Again Click Next button.
5. Similarly, you get another window How to adjust gamma and click Next button to continue.
6. Adjust gamma window prompts. Set the gamma color settings by sliding up or down (as you prefer) the gamma sliders. When you drag the slider upward brightness of your desktop enhances and when pull it downward brightness decreases. This is the center step to adjust brightness so perform carefully. Press Next button.
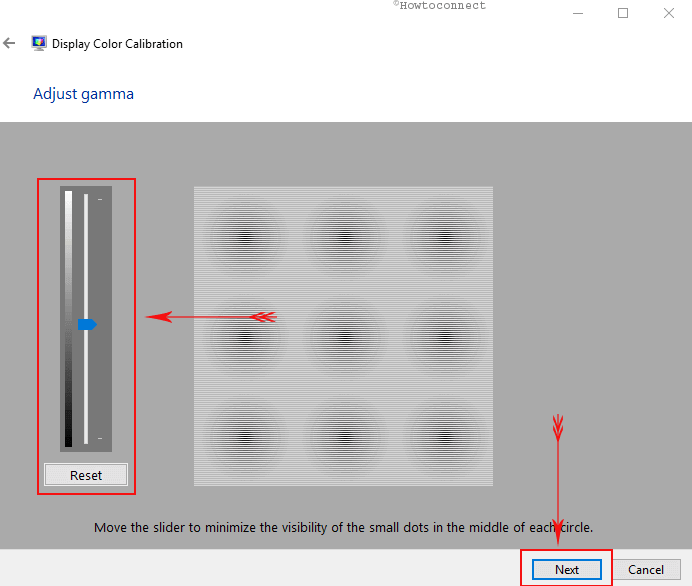
7. Then you will see the Find the brightness and contrast controls for your display. Tap on Skip brightness and contrast adjustment if you want to avoid the adjustment of brightness and contrast.
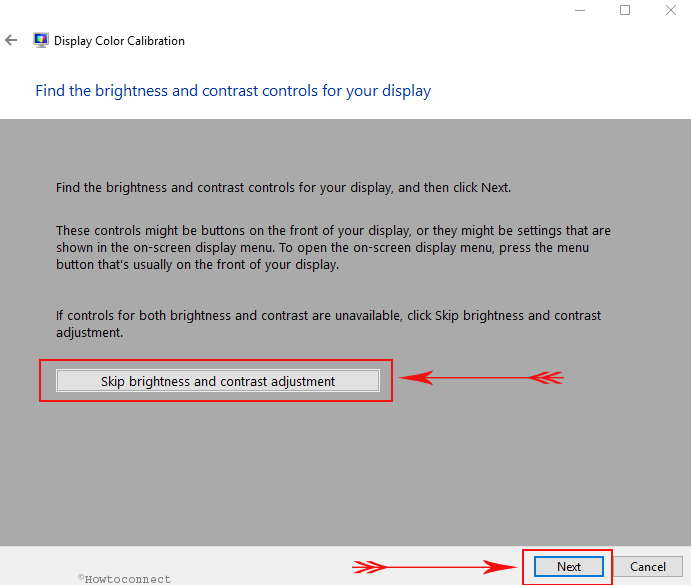
Otherwise, you only click Next button to open the window How to adjust brightness.
8. In the How to adjust brightness window, you can see three examples of brightness pictures each labeled with too dark, good brightness, and too bright. Click Next button.
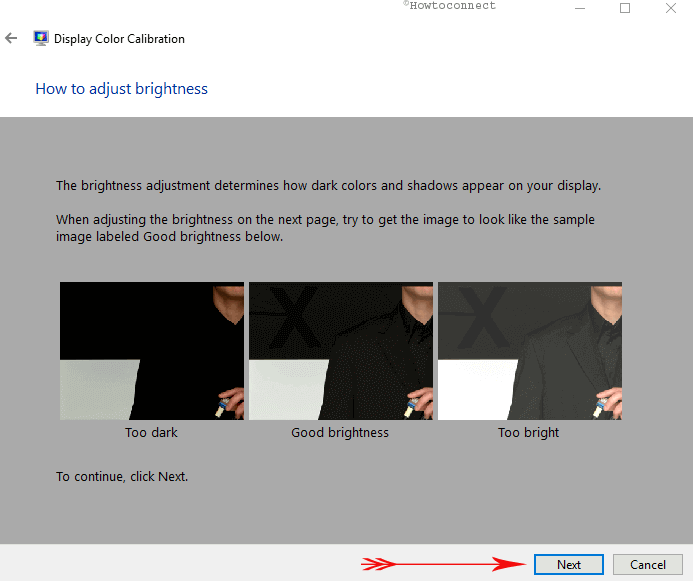
9. Use the controls of your display to increase or reduce the brightness until you clearly see the given picture. (There are many ways to set the brightness. You can do it with your keyboard keys, from the action center or from the Settings app also).
10. After adjusting the brightness, click Next button.
11. Now, you will be explained How to adjust the contrast. Here also you will be shown three instances of Not enough contrast, good contrast and too much contrast. Click Next.
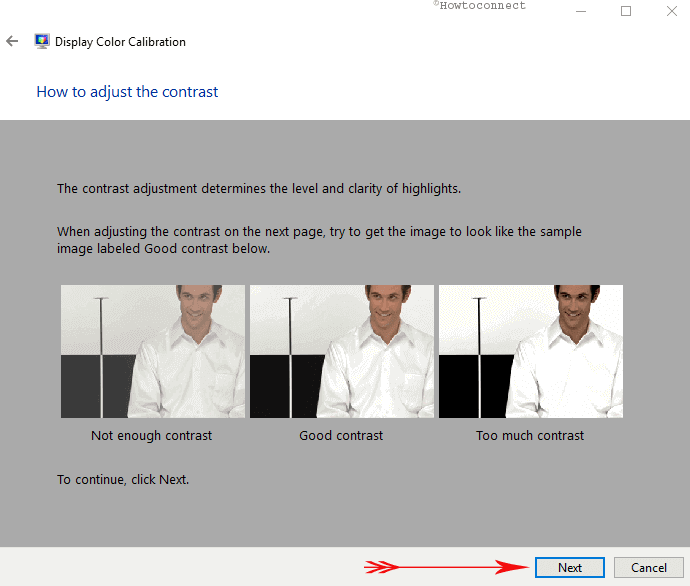
12. The following screen will tell you to use the contrast controls of your display to adjust the contrast. Well, presently there are no toggles to adjust contrast and also most of the laptops do not provide a key to adjust contrast. But if needed, you can set a high contrast theme. Read the below sub-points to set high contrast theme or go to point number 13.
- With the Ease of Access center under Control Panel, you can choose a high contrast theme.
- So, when you are into the Ease of Access window, click Make the computer easier to see link.
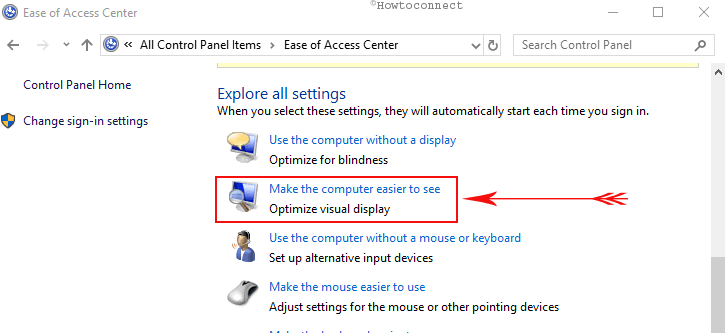
- This takes you to another window where you can see High Contrast section. Now to set a high contrast theme, jointly press left Alt, left Shift and PrtSc keys.
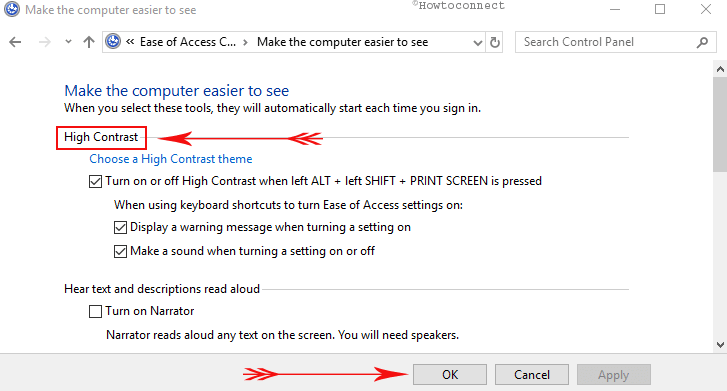
- A separate dialog box of High Contrast will emerge asking for your confirmation. Click Yes and you can see everything changed into high contrast.
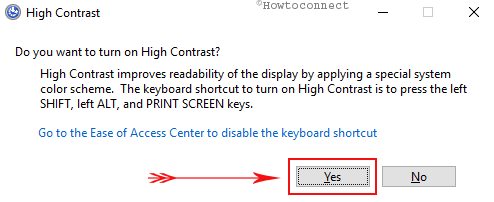
- To get back to the previous settings of contrast theme, again press left Alt, left Shift and PrtScn keys.
13. Click Next button until you get the window called How to adjust color balance.
14. In the window How to adjust color balance, hit the Next button to go further window.
15. Here, you will notice another window Adjust color balance. In this window, you have the option to adjust the primary colors like red, blue and green by sliding these (right or left) with mouse according to your need. After you optimize the colors press the Next button.
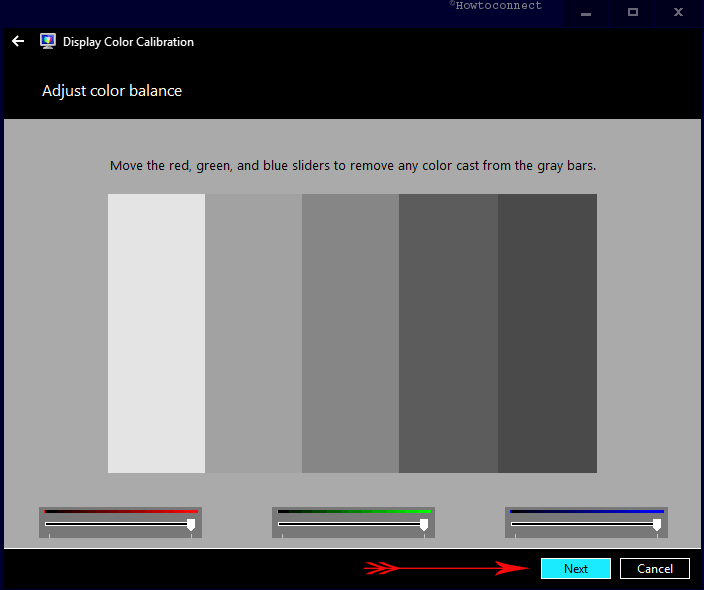
16. Finally, click Finish button to save the current color calibration settings on your Windows 10 desktop.
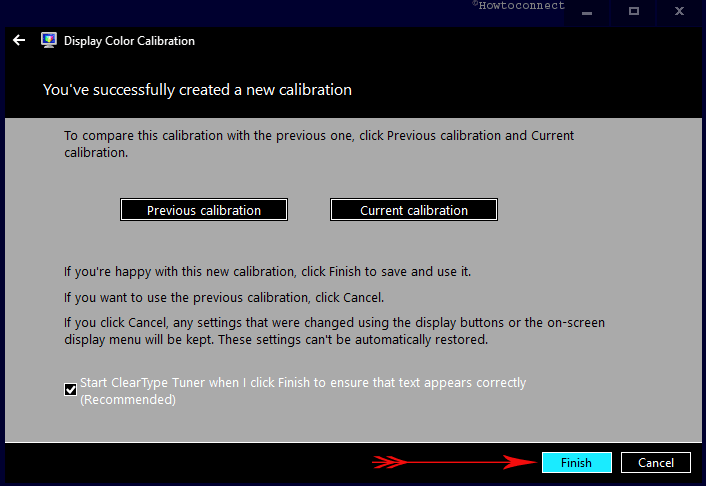
All the calibration settings will enhance your experience of working on Windows 10 desktop for sure. So to Adjust Brightness and Contrast on Windows 10 Desktop is not too hard to work.
Update –
3. From Ease of Access Settings
Windows 10 allows to increase and decrease Brightness from Ease of access settings.
Step-1: Open Windows Settings (Win + I).
Step-2: Click on Ease of access after the application appears.
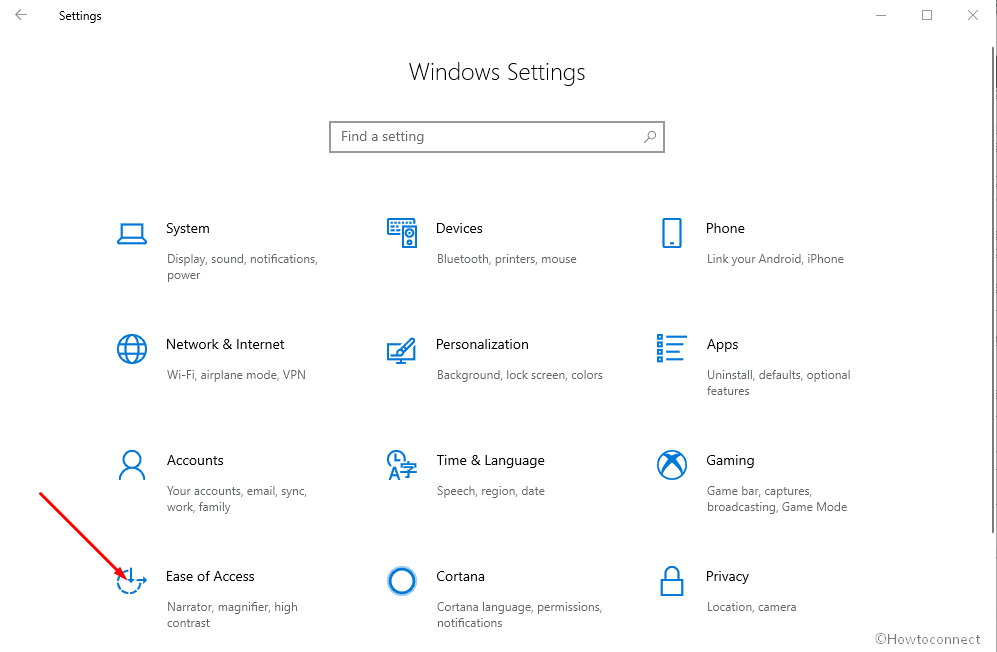
Step-3: The next page will open with Display by default; find – Make everything brighter in the right side.
Step-4: Move the Control bar forward to increase and backward to decrease the brightness.
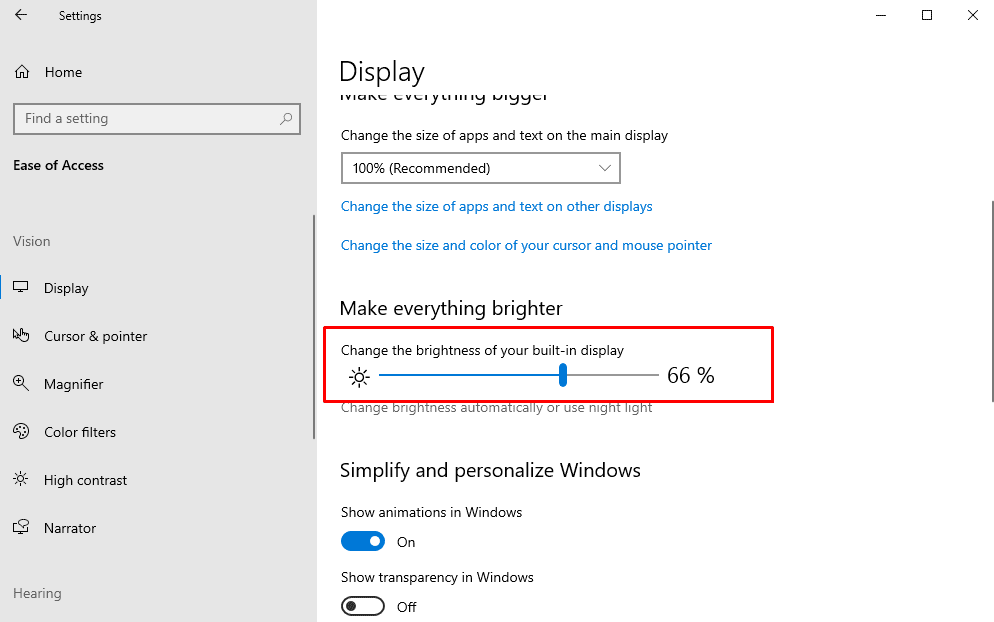
on Windows 10 May 2019 Update 1903 version
- Take your mouse pointer to the far right on the Taskbar and make a click on “Action Center icon“.
- Select Expand.
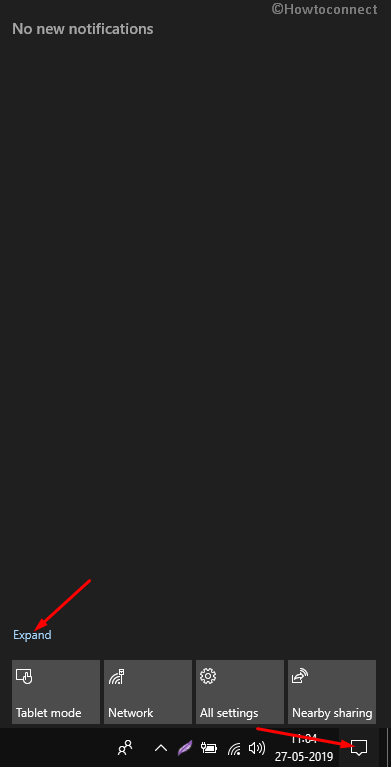
- Go to the bottom of the Action center and use Brightness Controller to adjust it.
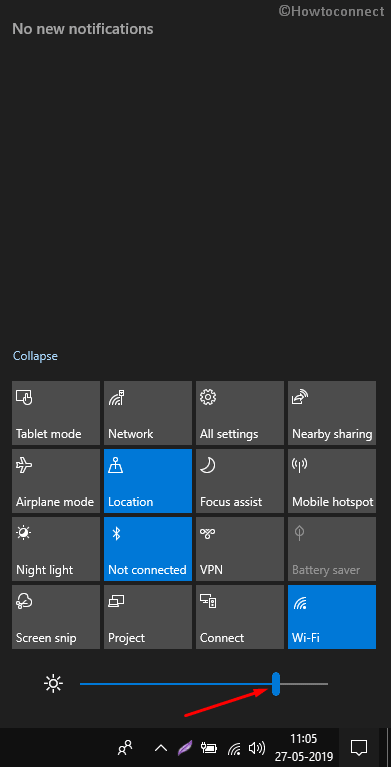
mary hempel
says:it worked – yea
Sunita
says:Update Display driver following the instructions here – Tips to Update Driver Software on Windows 10 Step by Step
john
says:why when I use the shortcut of adjusting the brightness using the keyboard is not working or there is another new way if using the keyboard???
Frank
says:Since Windows 10 was forced onto my computer (middle of the night), the brightness is all messed up, now everything is way too dark!
…and of course, can’t get any help, and there is no brightness function on the so-called “control center”.
Well done, Microsoft
seghr
says:If you have Intel i found a way to change it. Right click on the desktop then-
graphics properties > display > colour settings
Muller
says:SO very upset, Windows 10 forced a install in the middle of the middle of the night on my husband’s computer. He is legally blind/ visually impaired with 75% loss of vision. He can not see the screen at all! We can t get the display brightness changed no matter what we do!! THis is crazy, how is he going to get work done without a brighter resolution. STOP FORCINGupdates!!
jacob
says:WHY!!! This is difficult to adjust the brightness and the contrast unlike windows 7, the procedure or instruction we made already.Why it is hard it is not good for the eyes especially most paper works in computer used.
Bob
says:I agree that a method to adjust contrast is really needed in Windows 10. Also, the blue text color is very difficult to read. Absolutely horrible
kaz
says:mine works but cant get it as dark as older versions
Akshay
says:I need to adjust the contrast of my laptop. I can toggle between the brightness but the contrast does not show any tools to adjust. The only option I can find is the left Alt, left Shift and PrtSc keys. That is not what I am looking for.
Debbie Neighbors
says:why can I not read the screen words are too faded & forget shadowed words
they do not show up. never had this problem before I went from windows 7 to windows 10 can not adjust settings right.
sunita
says:Hello Teri, Follow Reduce Screen Brightness below Minimum on Windows 8 PC
Teri D.
says:Help please. I did the steps that was listed in the blog but my laptop (hp beats) no longer has the option to adjust screen brightness. The icon, slider bar, etc are no longer there at all. My screen is too bright and giving me migraines.
Any advice?
Paul Flack
says:I want to adjust the contrast. Not the brightness. Not the same thing. And yet all the help pages I’ve seen on the topic of “adjust contrast” just take me to brightness and/or the high contrast settings. This is maddening. Just give me a bar that adjusts the screen contrast, please?
Tom Kovach
says:I do not think that the problem is the computer manufacturer. (In this case, Asus.) The problem seems to be Windows 10 (and Windows 8). Microsoft took everything that has worked for 25 years, and they threw it out the window!
Worse yet, since a new update a few days ago, the technique that Raju described in the column is no longer available. (I had used that technique a few days before the update. The screen brightness was FINALLY at a level that was comfortable for my eyes. Then, they updated the operating system. Now, the screen bothers my eyes again.)
I hate Windows 10!!!
Microsoft should have heeded the old saying: “If it ain’t broke, don’t ‘fix’ it.”
Julia Pu
says:I have opposite – very low brightness! The same question – WHY?? The tips you show aren’t working! I have no buttons to adjust the screen brightness at all!
Julia Pu
says:How to activate it? And why I have no option to adjust brightness without activation?? Screen is too dark, I have to touch is with my nose to see something!
John
says:Why can’t I adjust contrast on my laptop?? Asus Way over-contrasted my laptop screen and it makes my eyes bleed, why isn’t there a setting to fix this? and I notice that when I exit a game after adjusting my color settings it reverts back to the original laptop settings… WHY? and how do I stop this? And Microsoft… can you add a setting to adjust contrast for laptops?
sunita
says:Hello, S. Have you activated Windows 10?
Samanthya Wyatt
says:My screens way too bright.
My action center does NOT have a brightness control icon.
My settings does not have a brightness SLIDER.
So I went to your third option.
Adjust gamma? How can you even tell the brightness there?
Still having trouble.
sunita
says:Hello Martin, You can do it through System => Display. Read the later part of the article.
Jose Martin
says:Adjusting the brightness in the screen should not be a major issue: one can do it on the gps in fractions of seconds. Why should it be so hard with Windows 10?
ninel dananai
says:these options are all not available on my Pc after I Upgraded from 8.1 to 10
mukesh
says:after updating to windows 10 laptop screen brightness cannot be adjusted like in windows 8.1
Colboy
says:The function keys using f11 & f12 now started working. Dell 7548