This article will take you through the different tips through which you can know BIOS and UEFI Firmware Version on Windows 8. Before going to steps let’s see in brief what are they meant for.
The input and output operations are controlled by a set of computer instructions in the firmware which is called BIOS. The word BIOS stands for Basic Input/output system. The BIOS software is built into our systems. It is the first software that starts working when the power button is switched on. Testing the system hardware and loading a bootloader and an operating system are the main functionalities of BIOS.
UEFI is for booting a computer and is a standard programming interface. It is an interface in the mid of OS and platform firmware. This interface works to provide a substitute for the BIOS firmware interface. UEFI can help remote diagnostics as well as computers overhaul and need not the assistance of operating.
Table of Contents
Ways to Know BIOS and UEFI Firmware Version on Windows 8
System Information
The first tip through which you can know BIOS and UEFI Firmware Version on Windows 8 is through System Information. Follow the below steps to find out the same –
- Hit two keys (Windows and R) jointly on your keyboard.
- The above activity will lead to open a Run dialog box.
- Type msinfo32 in the text field.
- Click OK to proceed further.
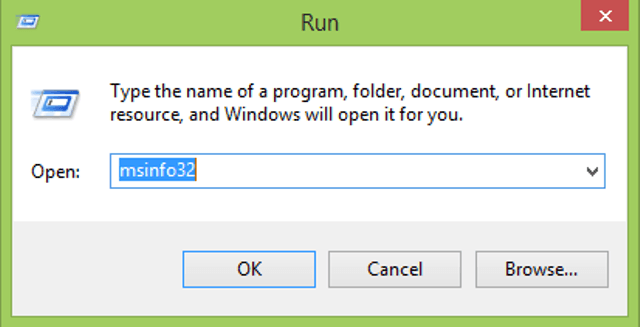
- System Information window appears on the screen.
- You can find out the BIOS Version/Date on the right side of the window.
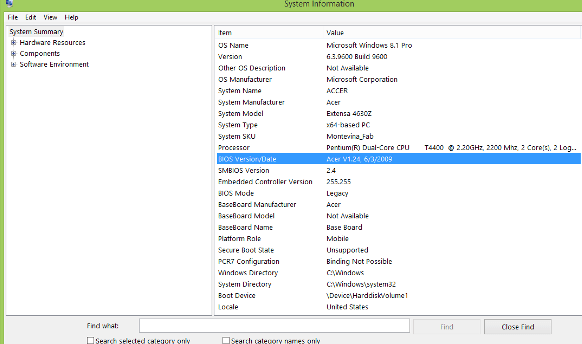
Registry Editor
Now we will see how to find BIOS and UEFI Firmware Version through Registry Editor. See the steps below –
- Windows and R keys should be pressed together on your keyboard.
- A Run dialog box will prompt on the screen.
- Type regedit on the space provided to enter the command.
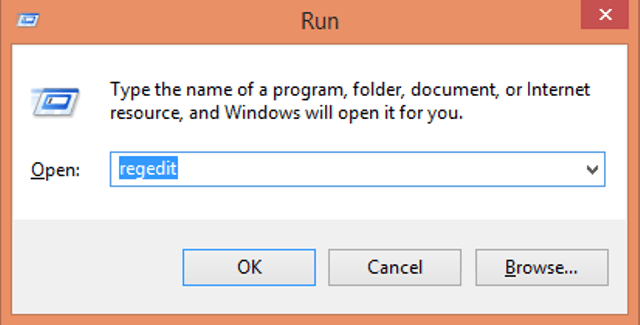
- Click Ok to advance to the next step.
- A User Account Control will be waiting for your permission.
- Click Yes.
- Registry Editor window is now open for you.
- Follow the path below –
HKEY_LOCAL_MACHINE\HARDWARE\DESCRIPTION\System\BIOS
- You can see your BIOS version and BIOS release date in the right pane of the window.
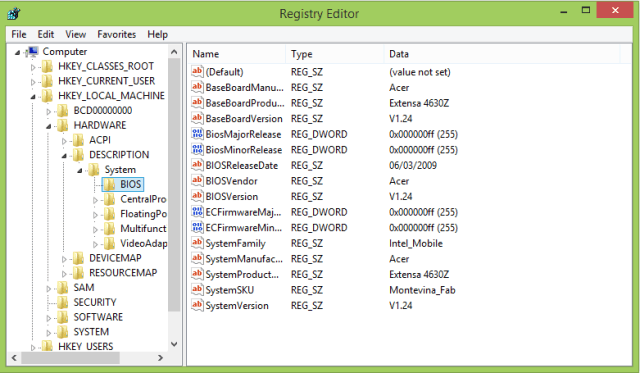
Command Prompt
Let’s see how to find BIOS and UEFI Firmware Version through Command Prompt.
- You might have learned how to open Run command by now.
- Open Run command by pressing Windows and R keys.
- Type cmd in the text field.
- Click Ok to go to the next step.
- Command Prompt wizard will be open up.
- Now enter the following commands in the Command Prompt.
- Just copy and paste the commands.
- Use any of your desired commands and get the results.
wmic bios get manufacturer, smbiosbiosversion
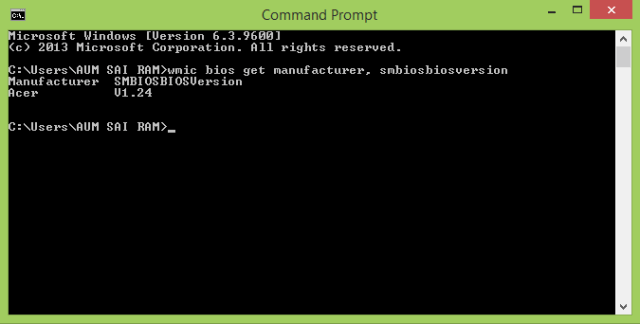
wmic bios get biosversion
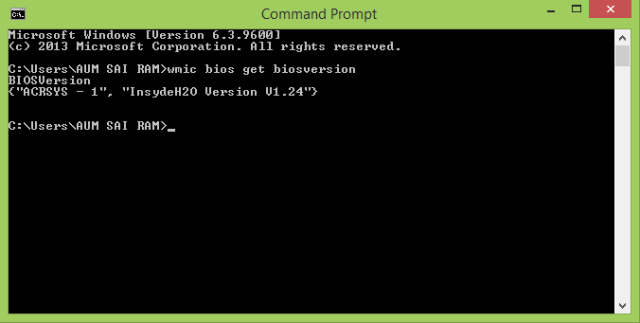
Systeminfo | findstr /C:BIOS
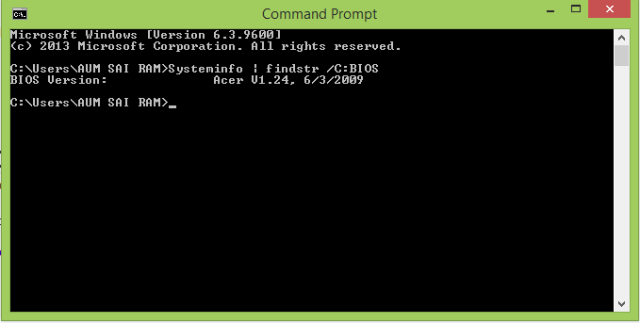
- Get out of the wizards once you are done.
Recommended:
Make Windows 8 Secure with Password Protect Hard disk and BIOS modify