As per Windows nature, the updates released for users, sometimes buggy patches are installed on Windows. When unrelated updates or drivers get into the system, it carries the uninvited issue. So, you would always seek a way that stop not needed updates or drivers from getting installed. In this article, we will present to you How to Block Windows 10 Update for Specific Drivers.
Uninstalling a driver from the Windows 10 machine is known to most of the users. The Device Manager, which lists the devices and their drivers is the place where you can uninstall the problematic ones. To do the same with the Windows Update, you need to follow a different route. The Settings app is the only place where you could find the installed updates. But to momentarily restrict a Windows or driver update from reinstalling a troubleshooter tool is provided for the users it until a new driver or solution is provided. You can choose to show or hide the Windows 10 updates and drivers with this utility. Hence, let us start the steps of how to Block Windows 10 Update for Specific Drivers with a troubleshooter to debar unrelated updates getting into the machine which produces uninvited issues.
How to Block Windows 10 Update for Specific Drivers
- Get the tool from the following link Troubleshooter tool.
- After downloading, go to the location where the tool is stored. Double-click on it.
- You can now see Show or hide updates in separate window appearing on your screen. Click Next button.
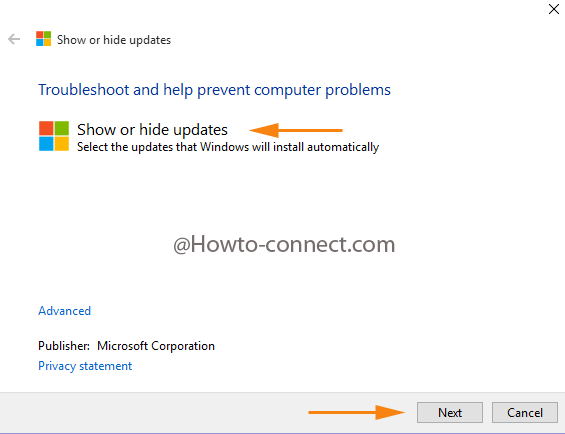
- The tool will start scanning the issue followed by displaying two choices: Hide updates and Show hidden updates.
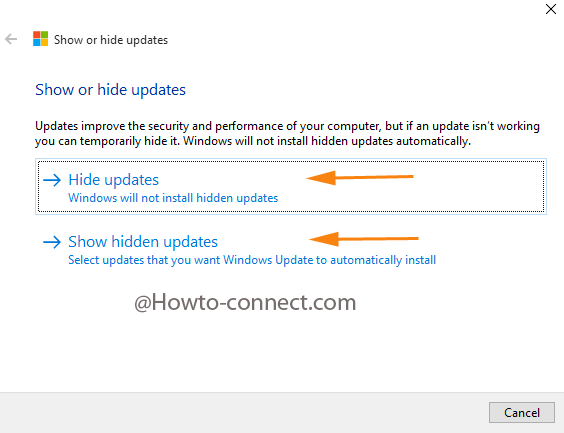
- Now, choose the required option as per your need. When you go to the Hide updates section, you can see a list of updates that have failed to install on your machine, and hence you can keep them momentarily off from installing themselves.
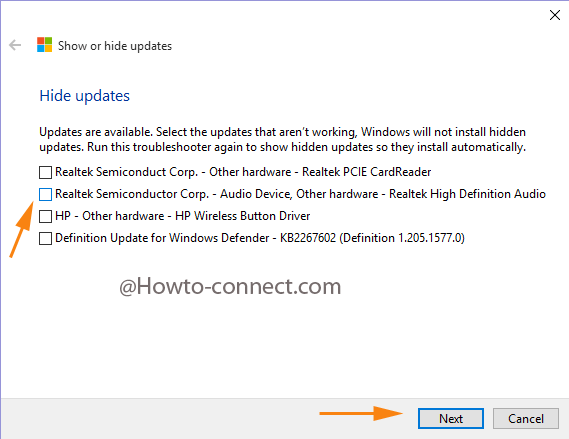
- So, pick up the one that ends up creating issues and hit Next.
- On performing this action, the tool will fix the issue. Get yourself out of the tool.
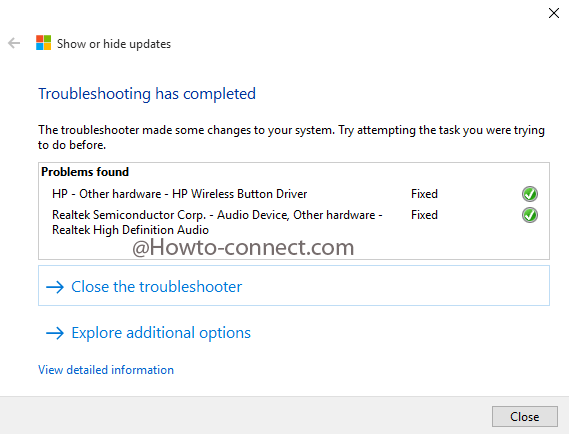
- And whenever you prefer to see the concealed updates and also desire to install the same, the Show hidden updates will aid you.
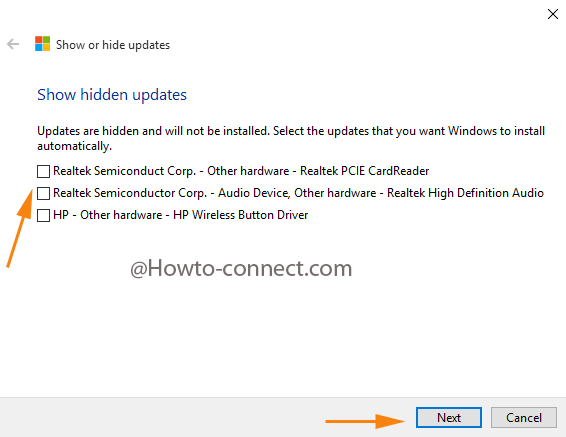
- Here, pick up the updates or drivers you desire to install on your machine.
You can now always choose to keep aside the drivers or update that time to time creating annoyances on your machine. If you want them to be installed, you can, later on, proceed with it. Proceed with it and share your experience with us.