Change App Permissions On Windows 10. – This Microsoft operating system does not come equipped with the default app permission requests. However, one can easily set your privacy options and choose to allow /disallow permissions to external applications from deriving your personal content. Listed below are a few major app permission settings you should maintain on your PC.
What is App permission?
Few Store applications need to use the hardware or software to run on Windows 10. For instance, Skype can’t perform perfectly until it gets the help of the Microphone. Therefore, the Skype apps require permission to access the Microphone. When you turn on the app permission it accesses the hardware or software according to its need automatically every time.
Table of Contents
How To Change App Permissions on Windows 10
Step 1 – Hit the combination of Win & I keys on the keyboard to open the Settings window.
Step 2 – Click on Privacy tab or block on the Settings homepage.
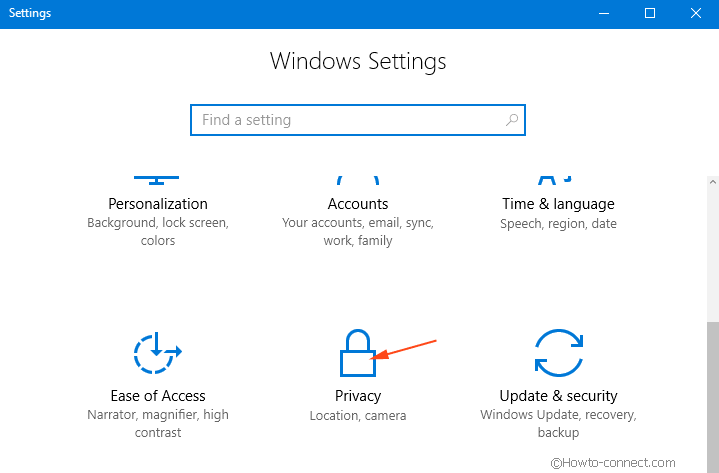
Step 3 – Check the menus on the left Panel under the Privacy option for the following list of services.
Location Permissions
Step 4a -: Tap on Location in the given menu on the right hand side.
Step 5a – Move to the right-hand side to Turn on or off location service for individual apps.
Step 6a – Search Location service and Pull the slider* for turning the Location services on/off.
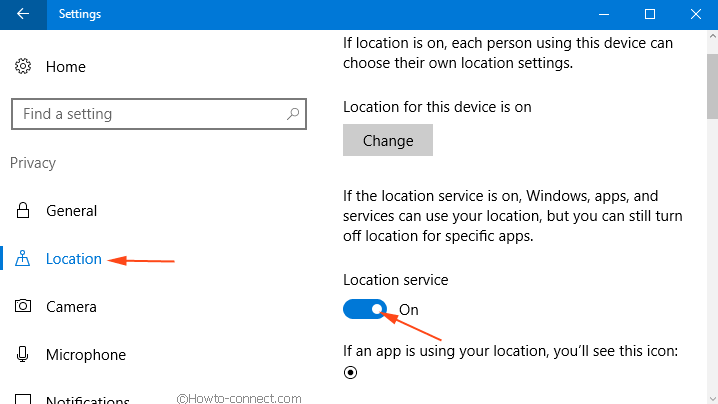
Note: If the location service is turned on, you can choose between which apps can use your location effectively. Click on the slider* beside the corresponding app to turn it on or off.
Camera Permissions
To change App Permissions On Windows 10 for camera app pursue the steps written underneath –
Step 4b – Click on Camera in the given menu.
Step 5b – A list of applications is displayed in the left panel of the window under Choose apps that can use your camera.
Step 6b – Toggle the slider* beside the corresponding app to turn on/off the service for the same.
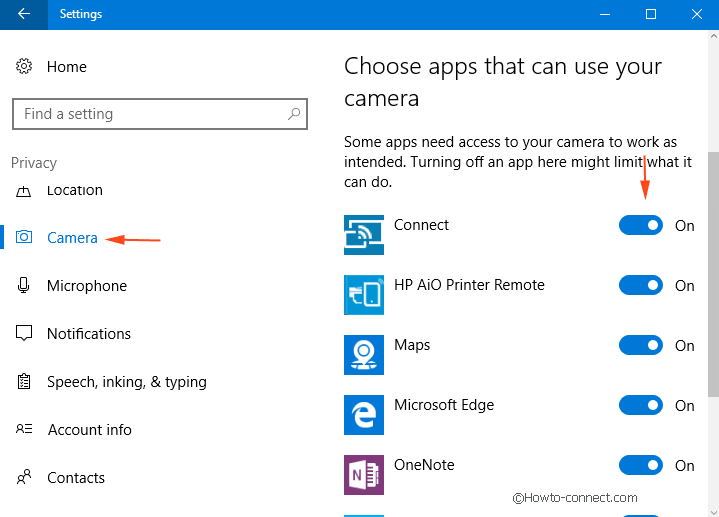
Note: Camera can only be disabled through Device Manager.
Microphone Permissions
To change App Permissions On Windows 10 for Microphone follow the steps written further-
Step 4c – Click on Microphone in the given menu.
Step 5c – Turn on/off Microphone service by simply clicking on the corresponding slider*.
Step 6c – If you decide to turn on the microphone service, a list of applications is displayed in the right panel under the title Choose apps that can use your Microphone.
Step 7c – Pull the slider* beside the corresponding app which you wish to allow/disallow for the same.
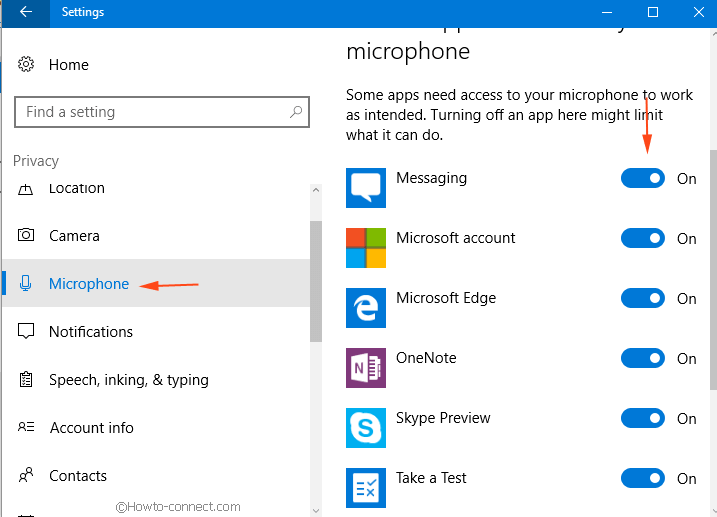
Messages, Calendar and Contacts Permissions
To Modify App Permissions On Windows 10 for Messages, Calendar and Contacts follow the steps written in the next lines –
Step 4d – hit on either of the messages, calendar, or contacts option in the given menu.
Step 5d -A list of applications is displayed on the right panel of the window.
Step 6d – Drag the slider* beside the corresponding app to achieve the desired objective.
Other Devices / Speech and Typing Permissions
Step 4e – Just click on the corresponding menu options- Other Devices or Speech Inking and Typing.
Step 5e – Choose whether to turn on/off the service by clicking on the corresponding slider*.
Hence, Drag the slider* gives the knowledge of the same.
Slider*
- Solid background: Service turned on
- Transparent background: Service turned off.
Once you Change App Permissions On Windows 10 according to your requirement you can smoothly run every application. Furthermore, privacy concern is also related to this. If you experience a privacy violation, you can easily prevent an app to use the hardware of your computer.