The file attribute of any file in your machine narrates facts of the files such as its size, extensions, permissions, and also the date. To bring changes in the file attributes, Command Prompt is used. And with the aid of “attrib” command, the file attributes undergo the changes. Four (4) individual attributes are made into use in order to edit the file attributes.
In this article, we will help you Change Attributes of Hidden File and Folder Windows 10. With the help of “attrib” tool, the attributes of files and folders can undergo some modifications whereas it is also useful to retrieve items by their location and names. And when the attrib command is put into use, the files can be framed to read only, hidden, archive or system. A particular file type, called attrib.exe is the one that helps Change Attributes of Hidden File and Folder Windows 10.
- r – It refers to read-only attributes. They are readable but obstructs you from making modifications of opted files or folders.
- h – It illustrates the hidden attributes of specified files or folders and thus are not observable.
- a – It helps in backup or copying files or folders.
- s – Comes into use by the OS and are generally not observable.
Table of Contents
Pattern of Attribute
It is essential to know the exact order of the attrib tool before moving ahead.
ATTRIB [+ attribute | - attribute] [pathname] [/S [/D]]
- “+” sign is to activate the attributes whereas the “-“ sign refers to deactivate it.
- The attributes in the above point refer to those explained above.
- The letter “S” directs to hunt the entire location which also includes the subfolders.
- “D” says that you prefer to include any process folders also.
- Pathname is the location of stated files or folders.
Further, read How to Change Attributes of Hidden File and Folder Windows 10 moreover every type of files whether it is System, Archive, etc.
How to Change Attributes of Hidden File and Folder Windows 10
Create System and Hidden File or Folder
FILE
To establish a super hidden file, you need to know its type along with its full path. For instance, let us hide one word document, named Sample.docx stored in Documents folder. In order to proceed, make a point to know the type of file you desire to hide.
- Make the Command Prompt appear on screen with all admin rights.
- We have created a docx file, named specimen.docx in Documents folder to make it system hidden file.
- To keep it secret and hide it use this command –
attrib +h +s C:\Users\sauja\Documents\specimen.docx
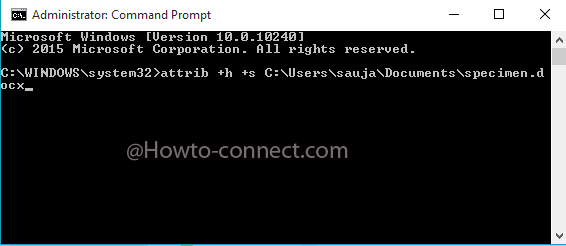
- Here, make it a point to alter the username with yours, and also if your location is different, mention that and ensure you type the proper file name.
- Hit Enter.
- Now, let us get into the Documents folder and we see that there is no sign of any file with the name “Specimen.docx”.
- To make it appear, use the following command:
attrib -h -s C:\Users\sauja\Documents\specimen.docx
- Don’t miss to replace the user name, location, and file name with yours.
- Done!!!!
FOLDER
A very personal information is stored in your folder which needs to be secured and hence you prefer to hide it. Though keeping it only secret will be like an ordinary hidden folder but if you make it system file and hide, it will totally disappear from the location. Suppose, let us say that it stored in Desktop with a name Personal.
- Extract Command Prompt utilizing any of your ways.
- Now, use the following command:
attrib +s +h C:\Users\sauja\Desktop\Personal
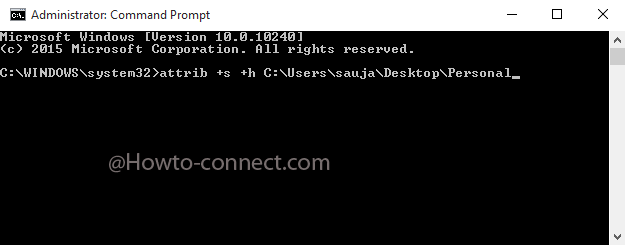
- Ensure that you substitute the “sauja” term with your username.
- Get back to the Desktop and there will be no trace of the folder named “Personal“.
- Now, make it visible again, get this command:
attrib -s -h C:\Users\sauja\Desktop\Personal
- Do the replacements of user name, place and folder name correctly.
- It is observable now.
There is another way to Change Attributes of Hidden File and Folder Windows 10. If going through the above points make it difficult, there is another way out. Check it here –
- Make yourself present in the location where you have hidden your file.
- Conduct a tap on View tab and see at the right end and appoint a click on Options.
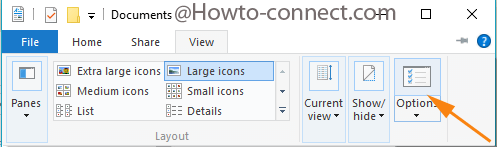
- Folder Options separate window will come into sight where jump into the View tab.
- Clear off the cell that says “Hide protected operating system files (Recommended)”.
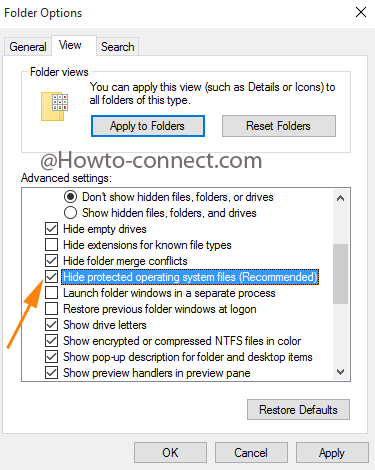
- A warning note will be showcased, click Yes.
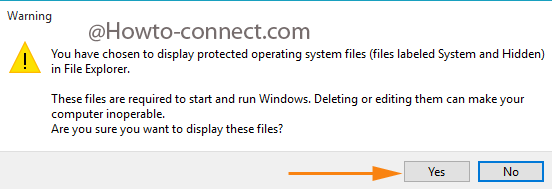
- The system hidden will soon appear on screen.
Points to remember:
- Don’t miss out the locations, else an error note will be delivered.
- It is not an ordinary hidden file or folder. It makes them a System file that cannot be seen even if Show hidden files and folders of Folder Options is activated.
- If you don’t prefer to make the files or folder a system file, you can only use the “h” attribute to hide or show them.
Create Read Only System Files
In this section, we will see the steps to alter all the word files of specified folders to read only system files.
- Bring the Command Prompt on sight.
- Type this command:
attrib +r +s C:\Users\sauja\Documents\*.docx
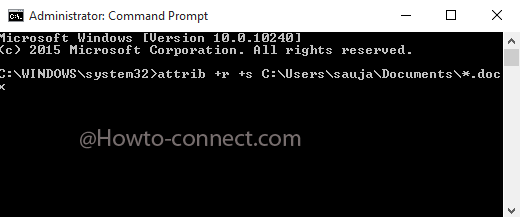
- Again don’t forget to substitute the username, location and file type.
- Hit Enter.
- Now, examine each word file by opening their Properties and confront the modifications.
- In case you prefer to withdraw these attributes, use this command: attrib -r -s C:\Users\sauja\Documents\*.docx
- It is the same command used to make it read-only system files, the only difference is the sign.
If you prefer to make the entire folder read only system file, the command will be the same and the only alteration will be the name of the folder instead of file type. For example, to make the Sample folder of the Documents read only system file, the command goes like this – attrib +r +s C:\Users\sauja\Documents\sample
Create a File for Archiving
- Start with any of your file type, for instance, let’s consider a docx file.
- Now, make the Command Prompt arrive on screen using any of your suitable ways.
- Insert this command there:
attrib +a C:\Users\sauja\Documents\specimen.docx
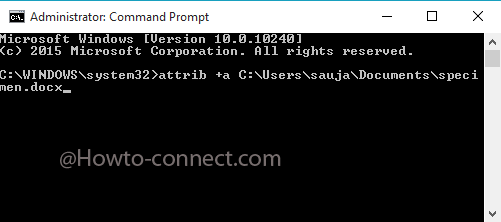
- Keep in mind to substitute the username, location and file type with yours.
- Give it a go by hitting Enter.
- You are successful to Change Attributes of Hidden File and Folder Windows 10 Done!!! 😆