RDP or Remote Desktop Preview rolled out it’s another significant update for the Windows 10 mobiles and bestows you to run any app of Windows 10 via the Continuum function in Windows 10 mobile. The Continuum sustained mobile gadgets are Lumia 950 and Lumia 950XL and if you own any of them, you will be able to operate a standard desktop app on a remote desktop, compelled by your phone. So, here in this post, we will illustrate to Connect to PC using RDP / Remote Desktop Preview on Windows 10. Have a look at:
Table of Contents
How to Connect to PC Using RDP / Remote Desktop Preview on Windows 10
Requirements to Make Connections Via RDP / Remote Desktop Preview
- The PC that you determine for the whole praxis should comprise either of the three Windows 10 Professional, Enterprise or Business editions.
- Secondly, the system that you desire to pertain should be configured in order to approve the remote connections. So, to carry through the remote connections, in the Cortana field, type “allow remote access to this computer” and click on same arrived result. A separate window of System Properties will emerge and by default the Remote tab will be visible. See the choice that is described as “Allow remote access to this computer”, tick it. Opt for the other choice “Allow connections only from computers running Remote Desktop with Network Level Authentication” and hit Ok to implement the alterations.
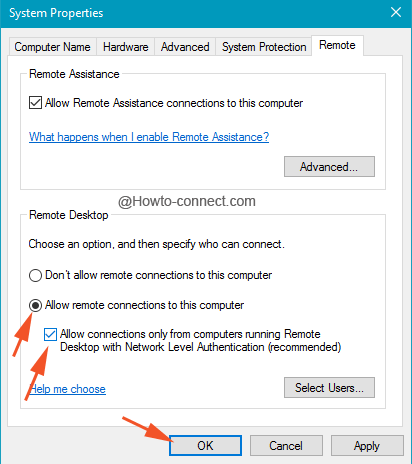
- The third configuration is not to permit the aimed PC to go to sleep or hibernate.
- Fourthly, via Firewall, tweak the settings with respect to Remote Desktop Connection and to do so, navigate this route –
Control Panel -> Windows Firewall -> Allow an app or feature through Windows Firewall -> Change settings -> Select Remote Desktop from the list -> Ok button.
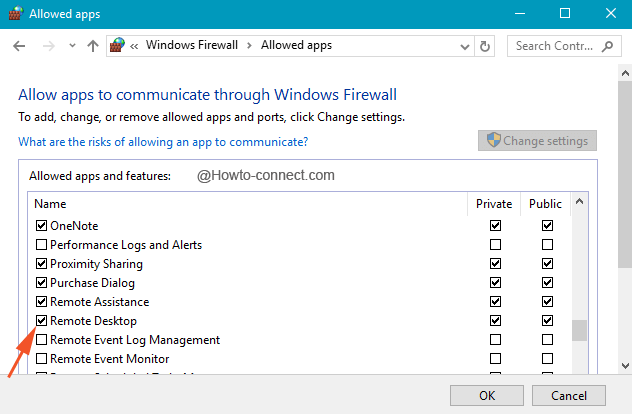
- The Mandatory condition is Properly active WiFi connections on both phone and remote PC should exist.
- Collect the IP address or PC name of the machine you are going to take into operation.
How to Use Remote Desktop Preview (RDP)
- Initiate the exercise with obtaining the RDP Application from here.
- The Home screen of the app will be the Connection Center where the users can observe and supervise their desktops.
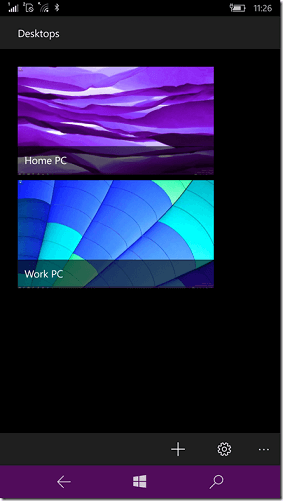
- To establish a remote desktop just type either its PC name or IP address in given box that has been collected from remote desktop.
- Also, the Settings bar or page leads to the conduct of the credentials and gateways.
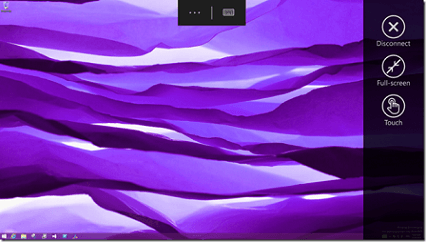
Give an attempt to Remote Desktop Preview client and get explore the new functions of the Universal app.
Jane
says:Another good way is LiteManager for connecting to computers using RDP (remote desktop preview on Windows 10 or Linux, iOS, etc)
Daniel Vivas
says:Thank you, very handy.
You can also try AEROADMIN. It has all of the features listed here and is quick and easy to use
cynthia henley
says:wow i learn something new everyday for windows 10 and how there are actually 3 windows 10 now lol and i was trying to connect with my better half’s computer on a private network but we are having a very hard time getting it to work for us so thank you for the answers that i really needed.