In this article you will read Quick Access related tips for Windows 10 like How to Open This PC replacing Quick Access in File Explorer, Pin Items to Quick Access and Unpin from it, Remove Recently used Files and Frequently used Folders and Clear File Explorer History. So have a look.
You know file explorer serves folders by default in Windows operating system and Windows 10 is not apart from this. But Windows 10 comprises Quick access in the file explorer which is a stranger and has replaced Favorite. Yes, File Explorer has a new section Quick Access containing two headings – Frequent folders and Recent files. Anyway, we are tips oriented website and talk more on tips and how to articles. Here we will also focus on how to Customize Quick Access in Windows 10 File Explorer and how we squeeze Quick Access maximum to get most out of it. We will present tips one by one.
Table of Contents
How to Customize Quick Access in Windows 10 File Explorer
1. How to Open This PC replacing Quick Access in File Explorer
Accessing any folder launches Quick Access Section by default in Windows 10. If you don’t like Quick Access then you can change it to This PC. After you will change you will see This PC at the place of Quick Access.
- Open File Explorer.
- Click on View menu.
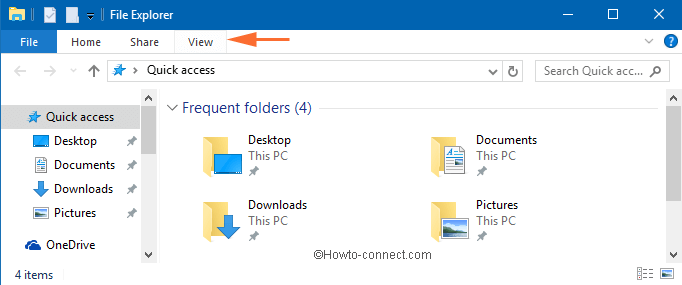
- Hit Folder Options icon.
- A Folder Options window opens up. In General Tab, you find the first option Open File Explorer extending to a drop down menu. This drop-down menu has two options Quick Access and This PC. Select This PC and Click Apply succeeded by OK at the bottom of the Window.
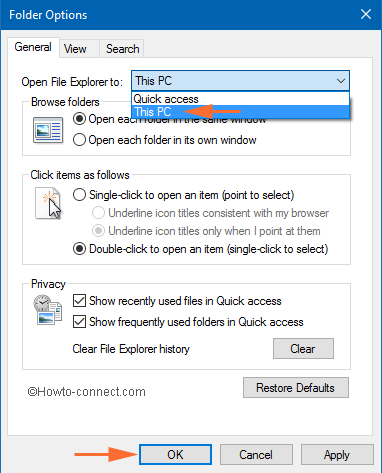
2. How to Pin Items to Quick Access and Unpin from Quick Access in File Explorer in Windows 10
You can display any folder in Quick Access section in File Explorer in Windows 10. For this, you need to pin the particular folder to Quick Access. Follow further to do this.
- Open File Explorer or any other folder.
- Go to the navigation pane and right click on the folder you want to add to Quick Access.
- Press Pin to Quick Access Menu.
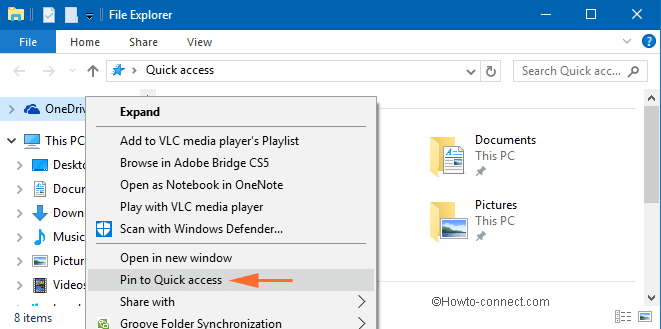
- You will see the item at your choice place.
One More way:
- Drag the Folder which you like to add in Quick Access section and drop on the Quick Access link in the navigation pane (not in the window).
In this manner, you can remove a folder from Quick Access. All you need to do for this is to
- Right-click on the item you like to remove and select the option and choose Unpin from Quick Access in the context menu.
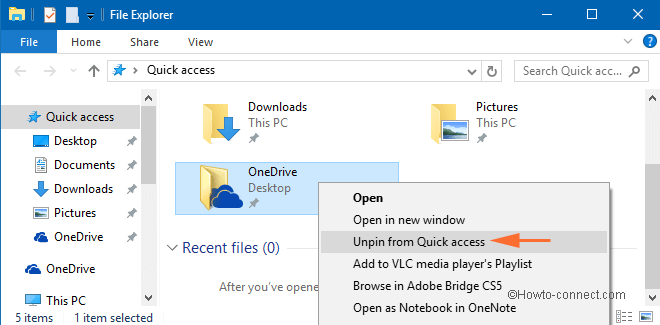
4. How to Remove Recently used Files and Frequently used Folders from Quick Access in File Explorer
On Windows 10 Quick Access in File Explorer contains Recently used Files and Frequently used Folders. These mean the files you use recently will be added to the section automatically. In the same way, the folder you frequently use will be available in the Quick Access section for you. But these are the threat to your privacy on Windows 10 PC. But you can remove these files and folders forever after a quick tip in folder settings. Follow the tip:
- Open File Explorer and open Folder options window as shown in the first step in this article.
- Go to the Privacy Section of the Window in the fourth row. Uncheck the options Show recently used files in Quick Access and Show Frequently used folders in Quick Access in General tab.
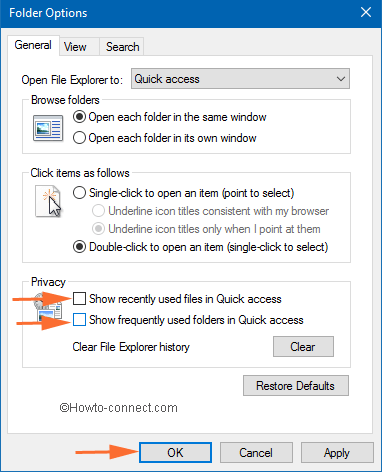
- Finally, click on Apply pursued by OK.
5. How to Clear File Explorer History in Windows 10
Apart from these Quick Access tips, we would like to elaborate on the way to clear file explorer history in Windows 10. Since Quick access section in the file explorer has Recently used Files and Frequently used Folders by default.and if you have liked to change the settings to remove these folders using settings due to privacy reasons then you should clear the history of file explorer for sure because your personal data is stored in the file explorer in the pre-stated files and folders. Read how you will do this:
- Open Folder Option as told in the above steps.
- In the lower part of the folder window, you view an option Clear File Explorer History before a Clear Button. Press the button and you have done!
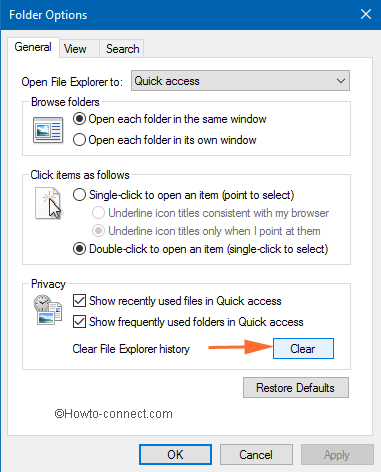
Final thought
These are 5 effective tips and enough to Customize Quick Access in Windows 10 File Explorer. Apart from these, you can clear your file explorer history too from here. Despite you have any issue you can connect through your comment.