Personalization lover users should have a smile because they can Display Pictures in Screensaver from Custom Folder on Windows 10. So far only graphical views like ribbons, bubbles, Mystify, 3D text were natively available in this setting. When someone wanted to set a custom appearance on PC he needed to download it from the web.
Screensaver dropdown in Windows 10 includes an option Photos that allows you enjoy a slideshow of your individually picked pics. All you have to do is change the choice, select a folder, and save the settings after reaching there. Many users want to know where is screensaver in windows 10. As this version has sent the Control panel items to Settings application so it is quite a bit confusing. They can get instructions from here – How to Change and Configure Screen Saver on Windows 10.
If you Display Pictures in Screensaver from Custom Folder it will replace the screen with a slideshow of the images available there. Windows 10 stores the photos in the “Pictures” folder by default but you change sometimes as per your need.
Photos screensaver allows to browse and choose the one from where you like to show the images. This implies that now you can set your desired pictures to play in the slideshow in Windows 10.
Table of Contents
How to Display Pictures in Screensaver from Custom Folder on Windows 10
Step-1: Make a right click on the desktop and select Personalize, the last option.
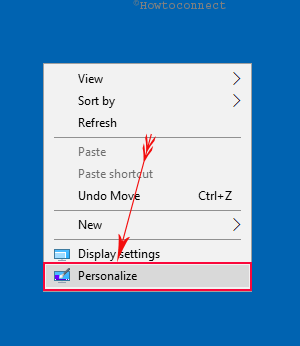
Step-2: Once the “Personalization settings” open, pick Lock screen in the left pane. Scroll downward in the right pane and press Screensaver settings from the bottom.
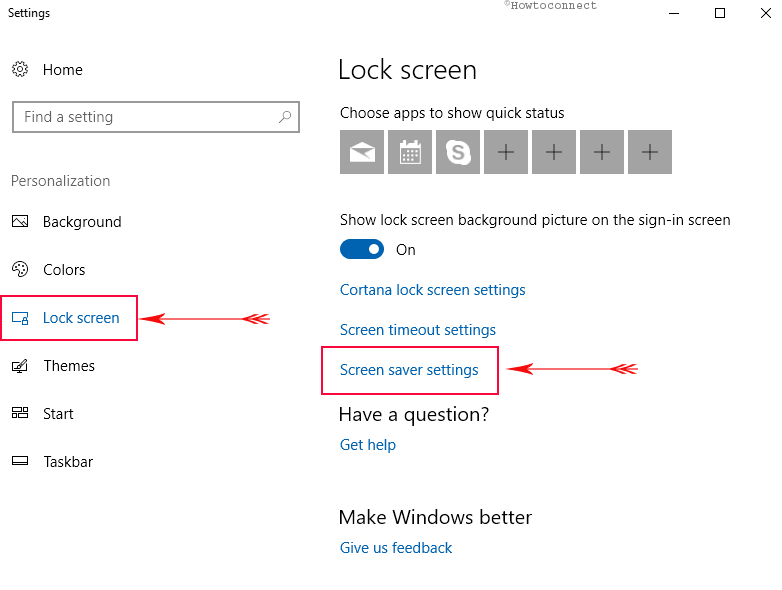
Step-3: A separate window will appear staying where you can customize all the components. Perform a click on the dropdown under “Screen saver”, and choose Photos. This will manifest the Pictures from Photos app.
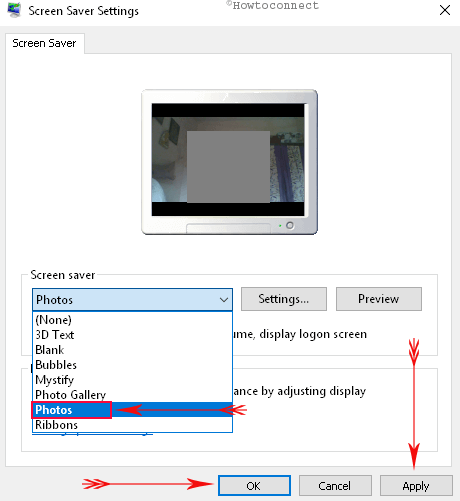
Step-4: If you want to see how the screensaver looks then hit Preview. All at once you experience images from your “Photos app” are coming out in a slideshow form.
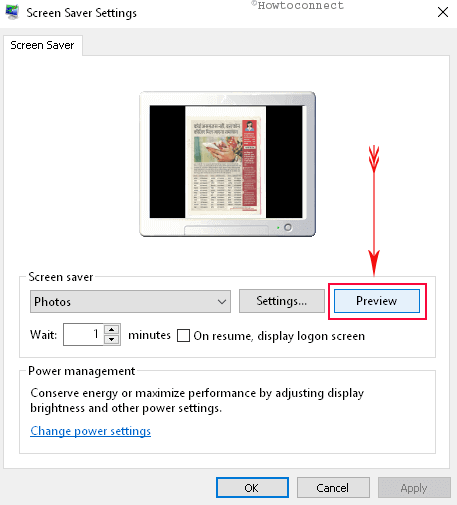
Change Folder for the Photos Screensaver
Now to display the pictures from custom folder including changing other settings as speed, Shuffle option follow the way –
Performa a click on “Settings”.
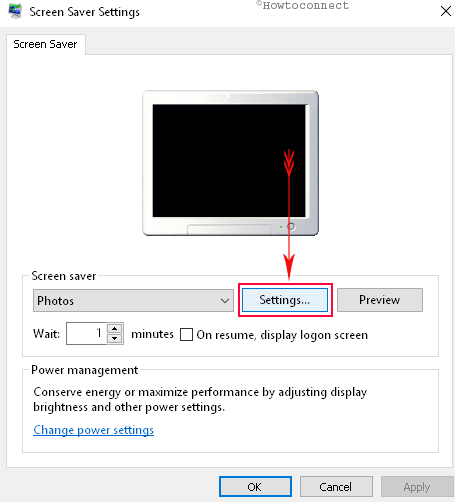
- Click on the Browse button under the “Use pictures from” field.

- Determine the folder from where you want to exhibit the images and click on OK.
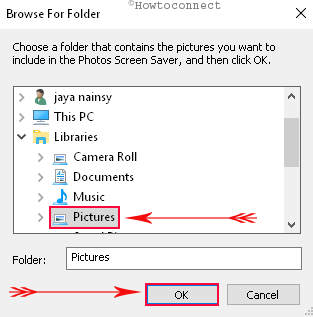
Change Photos Screensaver Slide show speed
Photos Screensaver Slideshow speed indicates that after how much time a picture will replace another.
1. Click on the drop-down next to Slide show speed and select the appropriate choice. You will find here 3 options – Fast, Medium and Slow that gives the following indications:
Fast – Slideshow speed in a screensaver shows a photo for 3 seconds,
Medium – Change a picture after 5 seconds, and
Slow – It will take a time interval of 10 seconds to change an image and bring the next.
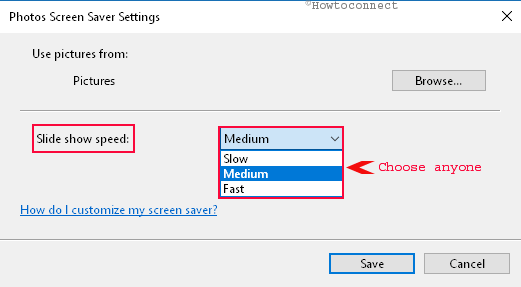
Shuffle pictures – This feature mix up the photos while showing in the slideshow. The screensaver will lift one image from the start and next from the last from the folder successively. So check the box before Shuffle pictures in case you like to view this appearance.
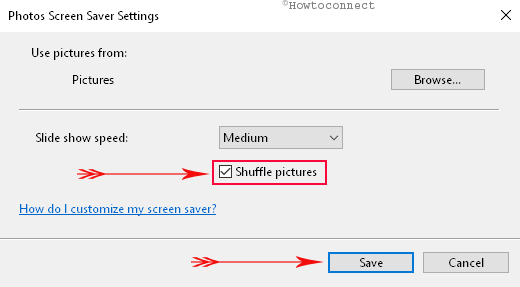
Once you make changes in photos screensaver settings click on Save.
Wait for Showing the Photos screensaver
Now the time to customize the wait setting to display Photos Screensaver has arrived. This will be also applicable to other options whether it is ribbons, bubbles, Mystify or 3D text.
Take your mouse cursor to the upward arrow and click once to increase the time for one minute. In contrast, pressing the down arrow singly will reduce the same for 60 seconds. So click and decide the number of minutes to approve to start the screensaver.
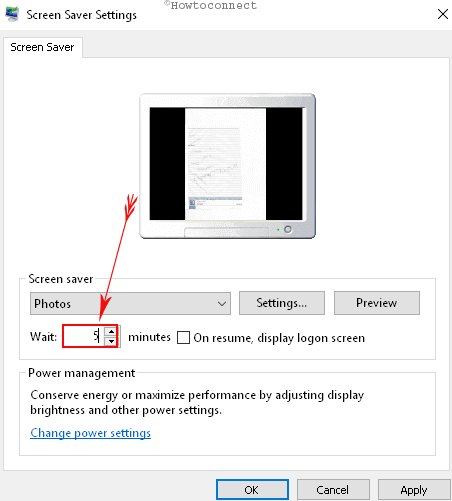
On resume, display logon screen
This setting will take you to the logon screen whenever you make a movement to close the screensaver. Privacy concern users who leave their Computer heedlessly may be benefited from this setting. In this case, when other people will reach your system it will go to the logon screen.
Caution before enabling Photos Screensaver
The photos consume a heavy amount of power when they are displayed continuously as a slideshow. Therefore, if you care for battery saving you should avoid enabling this kind of screensaver.
Alternative way to Display Pictures in Screensaver from Custom Folder on Windows 10
To Display Pictures in Screensaver from Custom Folder on Windows 10 you can bring its file location into use. This version has changed the place to store stuff so might not know where it is kept. You will find all the screensavers in C:\Windows\WinSxs with the file extension .scr in Windows 10. However, this is not an easy task because this directory is packed up with numerous stuff.
To directly access Photos screensaver location, go to –
C:\Windows\WinSxS\x86_microsoft-windows-photoscreensaver_31bf3856ad364e35_10.0.17083.1000_none_aae5bb57c1a3c296\
or
C:\Windows\WinSxs\amd64_microsoft-windows-photoscreensaver_31bf3856ad364e35_10.0.17083.1000_none_070456db7a0133cc\
In case, you don’t get the files, go to C:\Windows\WinSxS\ and search for *.scr in this directory and locate PhotoScreensaver.scr.
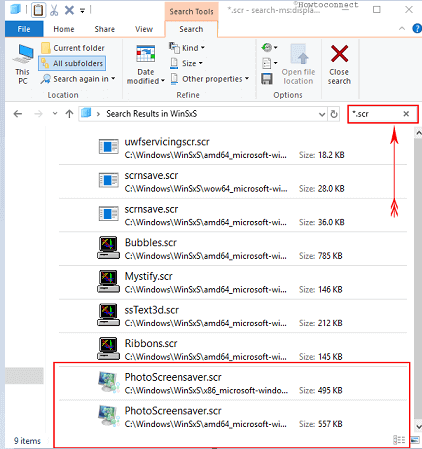
If you are a newbie then follow the steps:
- Press Win+R simultaneously, paste, C:\Windows\WinSxS\x86_microsoft-windows-photoscreensaver_31bf3856ad364e35_10.0.17083.1000_none_aae5bb57c1a3c296\ and select OK. (You may also use the second path).
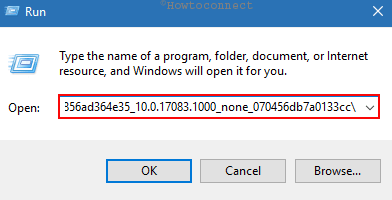
- Make a right click on PhotoScreensaver.scr and choose Install from the context menu after you get access.
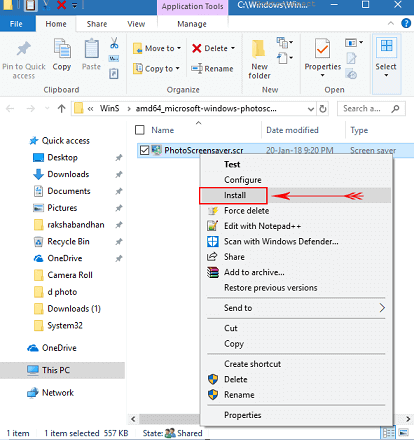
- This action will prompt the “Screen Saver Settings” window instantly.
- Photoscreensaver will automatically come into view in the Screen Saver drop down.
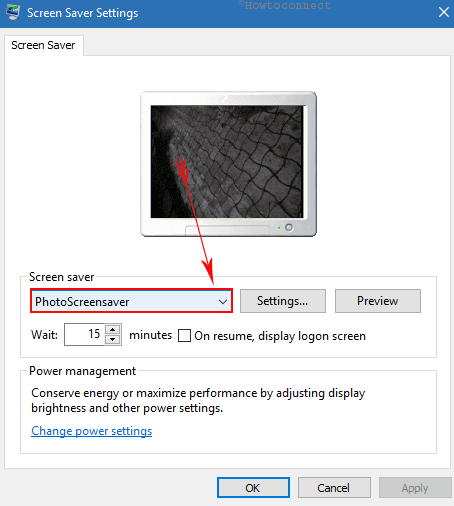
- Now to go the Settings and select the folder of your favor from Browse button as done earlier in this article.
That’s all about to Display Pictures in Screensaver from Custom Folder on Windows 10.