Edge Browser empowers you a lot of attributes to experiment on Windows 10. One amongst them is the Favorites that lets you add preferred or commonly used web pages. When you prefix desired web pages on the Edge browser with the aid of Favorites, you make yourself easy to reach those specific web pages with just a single click. But do you know that you are also bestowed with an opportunity to make alterations on the Favorites?! Considering this query, this post will list the steps of how to edit Favorites in Edge on Windows 10.
The Favorites allows you to launch a particular web page on another tab, give it a new name, you are opened to establish a distinct folder as per your preference and or even you have the choice to withdraw the web page from the list completely. So, with all these options available, let us walk towards the steps and see How to Edit Favorites in Edge on Windows 10, add a web page you wish, launch favorite in a new tab, create a fresh folder categorically furthermore remove.
Table of Contents
How to Edit Favorites in Edge on Windows 10
We think you are knowing how to add Favorite in Edge on Windows 10. If not at first you should be aware of the favorite is the another name of Bookmark. In other web browsers, you use to add bookmark the web page you like whereas here you add as Favorite.
1. Add to Favorite in Edge
- Initiate with opening the web page which you like to add as Favorite.
- Click the Star mark in existing in the address bar of Microsoft Edge. A drop down unfolds where you see two boxes. The first box is Name. Since the browser fetches URL of the web page itself so you need to add the name only. Although the name of the page by default is written but if you like you can change it. The second box is Folder. Here the additional convenience is you can create different folders in which you can add your Favorite web pages. I like to categorize the web pages and create the folders accordingly.
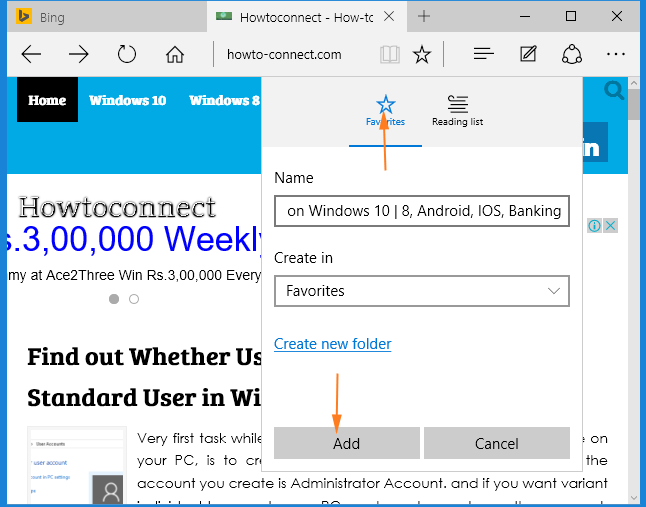
- Finally hit Add.
Edit Favorites in Edge
- Roll out the Edge browser on your screen.
- Execute a tap on the Hub icon, present at the top right of the browser.
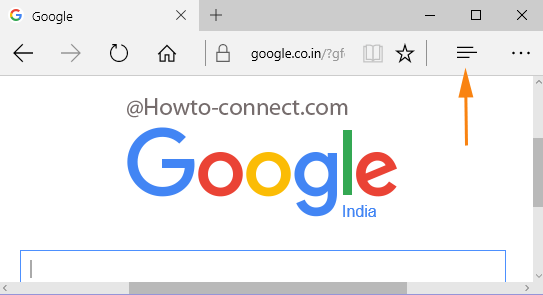
- A separate bar will be fetched with four distinct symbols. Execute a click on the Star mark symbol, aka the Favorites.
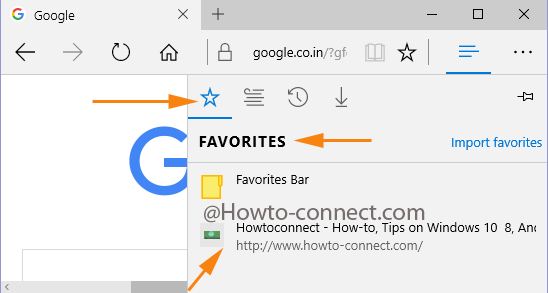
- Now, you witness the list of the web pages you labeled as Favorites. Look for the one you prefer to edit.
- Administer a right click on that opted web address. You can spot four options to edit. Let us see each of them –
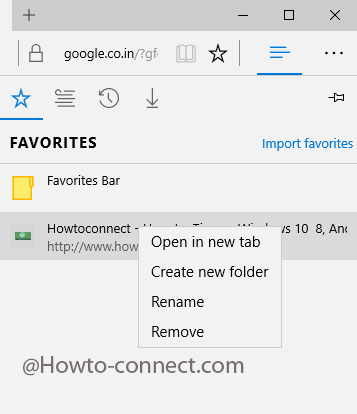
Open in new tab: This will fire up the web page on another tab of the browser.
Create new folder: A distinct folder with your desired name can be created and any web pages can be stored as Favorites in that special folder.
Rename: The name itself talks about its working. You can take aid of this option when you prefer to alter the name of the web page.
Remove: To withdraw the web page from the list, use this option.
Now, add any web page to favorite edit by following above mentioned editing stuff as per your preference.
Peiyin Wang
says:Can I use “cut” and “paste” methods to edit my favorites list?
AndrePKI
says:I found you have to open IE11 and modify the URL of your favorite there. Then in a short while Edge will pick up the change. When you modify the URL from Edge (by using the option ‘Edit URL’ when you right-click the favorite) the change will be overwritten the next time Edge synchronizes th favorites from IE11 (which it does automatically, I believe). I think this is a bug. (Why would there be an option to ‘Edit URL’ which doesn’t work as expected.
dabing
says:How to update URL so I do not need to remove and add if it has been changed since it was added.
sunita
says:Hello pschmittt, Jump to the location %UserProfile%AppDataLocalPackagesMicrosoft.MicrosoftEdge_8wekyb3d8bbweACMicrosoftEdgeUserDefaultFavorites
pschmittt
says:I am looking for instructions on how to edit an existing Favorite – in other words, change the URL. This does not address that question
Jay
says:So you are no longer able to open a bookmark and edit the web address, or “easily” drag and drop into specific folders (seems a little messy in MSEdge to drag & drop).