How to Enable Pen Input in On-Screen Keyboard in Windows 10 – OSK permits to write text with finger or touch pen provided with the tablets and send the text to Document or TextPad. This Pen Input feature also works to perform all the writing related affairs and tasks such as chat, Google search.
Table of Contents
How to Enable Pen Input in On-Screen Keyboard in Windows 10
- Do a right-click on the taskbar and from the emerged upward menu, click or tap “Show touch keyboard button” choice.
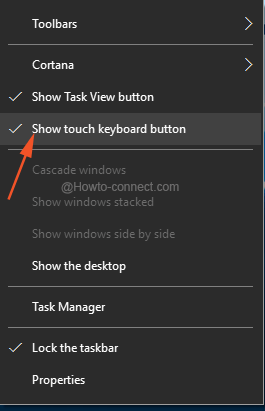
- Soon you will observe a tiny sized keyboard symbol beside the system tray clock, click or hit on it.
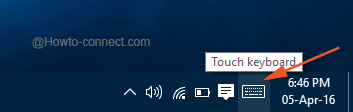
- Now, the on-screen keyboard will be showcased, click or hit the mini keyboard symbol that appears at the lower right of it.
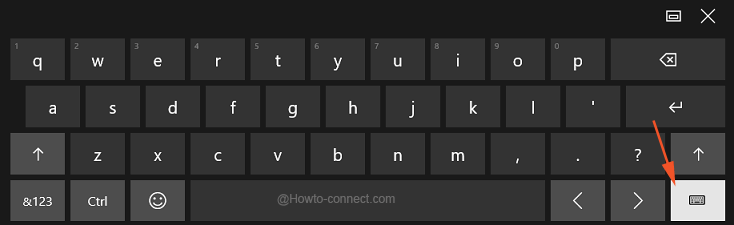
- Your above action will pull up a menu and will bestow various options to decide your keyboard preferences – “Standard layout”, “Split screen layout”, and “Pen Input layout”.
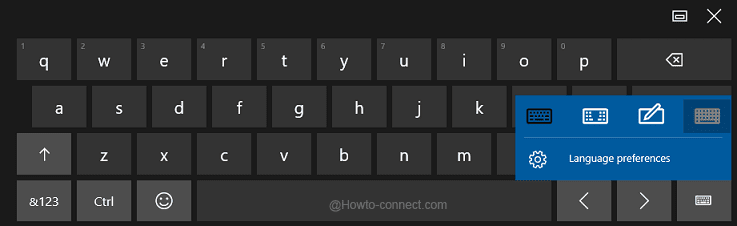
- To Enable Pen Input in On-Screen Keyboard in Windows 10, tap on the second symbol of “Pen Input” from the right side.
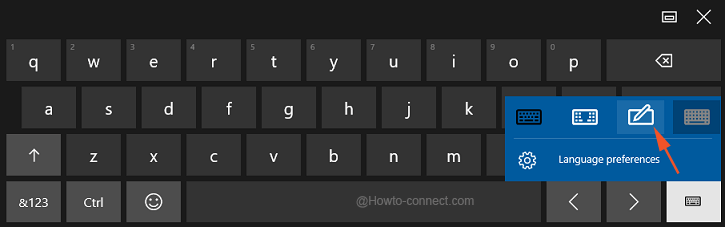
- Now, the “Pen Input layout” will become active and visible on your screen.

- Exercise with either your finger or pen and write down in the field provided and Windows 10 will convert those notes into typed text on your word document.
Disable Pen Input Layout
- Closing the “Pen Input layout” for the users of desktop and laptop is pretty easy to accomplish.
- All you need is to click or hit the “X” aka the “close” button of the layout and you will be out from this particular layout.

If you own supportable hardware pen devices, you can experience this piece of the layout of an on-screen keyboard but you can also give it a trial with your fingers and soon view the written words on the word document as typed text.
As mentioned above, the touch keyboard bestows more layouts for its users. The users who are mostly equipped with tablets opt the “Split screen layout” as the keyboard can get split into two halves and works great for thumb-typists.
Well, give a shot to this interesting feature of the on-screen keyboard and do share your experiences with us!