How to Find Best Route Using Cortana in Windows 10 – While traveling distant or neighboring spot you require to tracing out the direction that lessens mileage, avoids complicated and congestive areas. Cortana has the capability to the role of advisor to escort you throughout the journey.
Once you set a needed location under Favorite places in Cortana, it automatically navigates to Bing map which tells you the live status of your journey and appropriate direction you should follow. So, further, you will read the elaboration of how to Find Best Route Using Cortana in Windows 10 to lessen mileage, escape intricate and busy areas after adding destinations in Favorite places.
Table of Contents
How to Find Best Route Using Cortana in Windows 10
- First of all, enter into “Cortana” and click or hit the three straight lines (Hamburger) and thereafter click or hit “Notebook”.
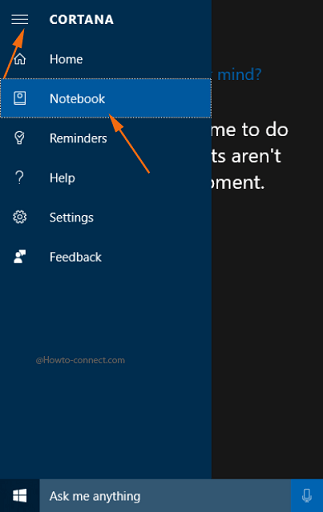
- In the subsequent interface, click or hit the first option termed as “About Me”.
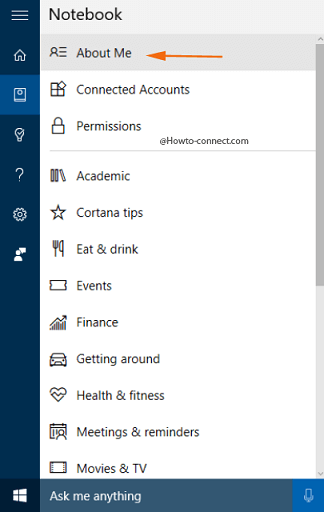
- Click or tap the button “Edit favorites”.
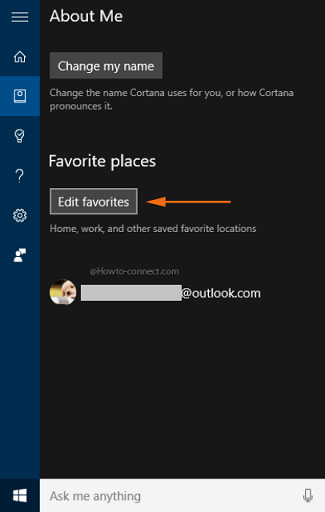
- Now, if “Cortana” is aware of your “Home” location, the same will be exhibited therein, however, you can add more of your favorite or frequently visited places there so that she can be able to help you out in a more efficient way.
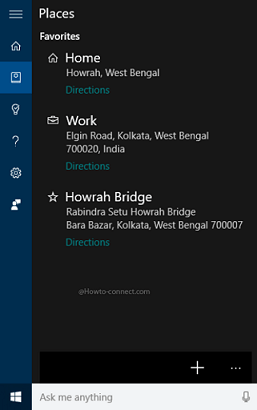
Add a Location
- To add up any place, tap the “+” button that is observable on the lower right portion.
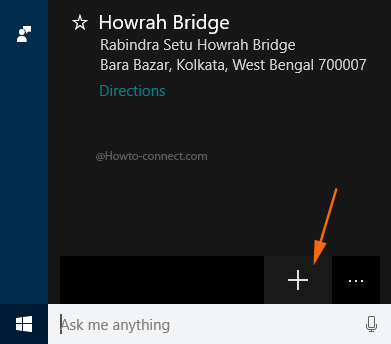
- A search field is observable in the succeeding interface with a title of “Add a favorite”.
- Now, type your address and the results will be noticeable just underneath it. Pick up the needed one.
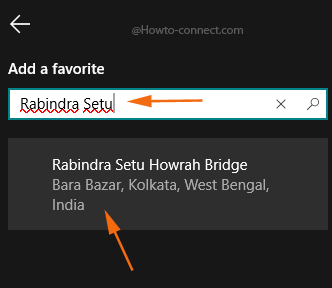
- You will spot a box entitled as “Nickname” which is optional; so you can either give a name or else let it be vacant.
- Also, two more sliders of “Home” and “Work” will be noticeable there and if your opted address belongs to any one of it, turn it “On” and thereafter click or hit “Save”.
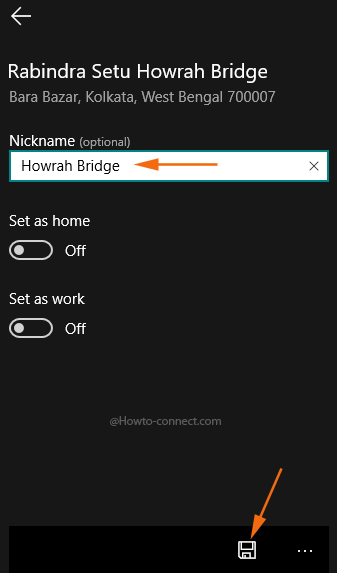
- Here onwards this newly added place will be stored in “Cortana” and it will be helpful to command her whenever needed.
Find Route
- To Find Best Route Using Cortana in Windows 10 Again get back to the “Favorites” and therein you can see the added location(s) and in order to get the route, click or hit its respective “Directions” link.
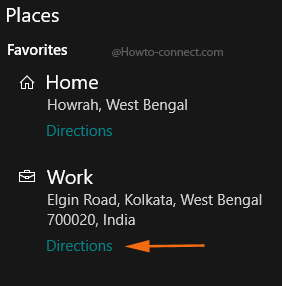
- “Maps” app will get open and a tiny box will be visible on the top left portion exhibiting few icons and options.
- The tiny box showcases three options – the first one is “Driving”, “Transit” is the second one and the third one refers to “Walking”.
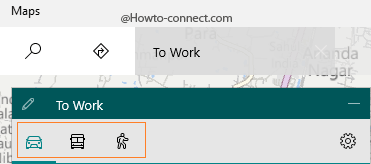
Driving – When you opt this option, the map will exhibit you the route that will best suit your car or cab.
Transit – The “Bus” shaped icon is the second one which defines the routes that go well with “Public transport” and will thus exhibit the ways like bus lines, ferry routes, tramways, etc.
Walking – This is the third choice and users who desire to traverse on foot can opt this option.
- So, click on the mode of transportation of your choice and get all help from the app.
- A downward list will arrive with all possible directions and you can observe the distance and time are mentioned on the side of each route; hence based on your observation, choose the required one.
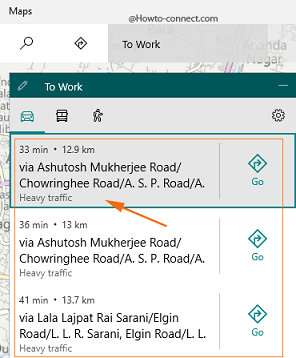
- A detailed route will be exhibited on the left bar whereas a thick blue line on the map showcases the direction.
- Click the “Go” button and thereafter the map will lead you to the destination.
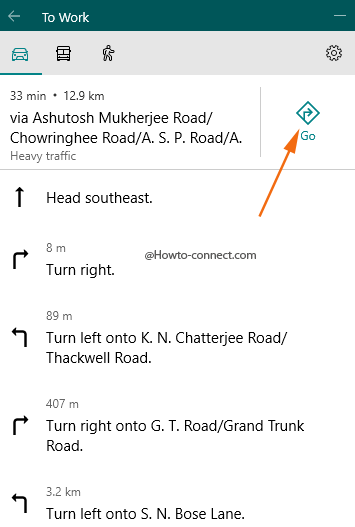
Note – In the above steps the map will exhibit the direction to the target from your present location.
Now, in this upcoming section, the steps will explain how to search for another direction that is not incorporated in your “Favorites”.
- In the “Maps” app, a narrow bar is observable on the extreme top with two symbols, click or hit the “Directions” one.
- Now, two boxes will come into sight – “From” and “To”; input the “Source” address in the first one whereas the “Destination” should be written in the second one.
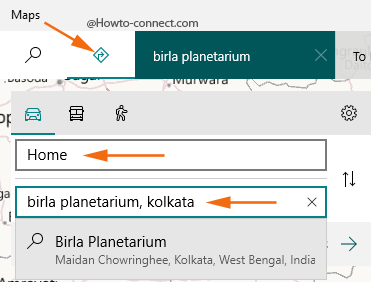
- The sidebar will have route alternatives and on the map, you can spot a “green” colored dot which reads as “My location” and from there only a thick blue line comes and the spot where it ends exhibits the “destination”.
Customize your Route
- After opting the “choice of transportation”, you can spot a tiny “Settings” icon on that small box (This is present for “Driving” and “Transit” only).
- So, if you have opted “Driving”, click the tiny “gear” icon” on the right portion of the box.
- A separate box with a title “Avoid these when driving” will be seen along with few options.
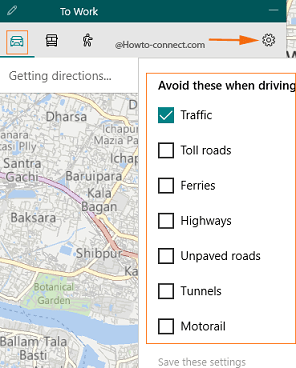
- So, tick mark the square cells of the options that you prefer to avoid and thereafter, click or hit the link that reads as “Save these settings” at the bottom.
- Now, if you are using “Transit”, click on it’s “Settings” symbol.
- Here also a separate tiny box with a title “Transit route options” will be observable and it will showcase three choices, select them accordingly and at last click “Save these settings” in order to implement the modifications.
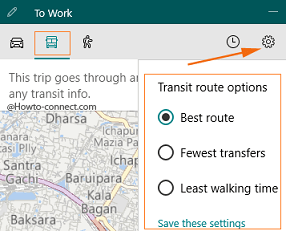
Give Maps & Route Commands to Cortana
Apart from the above-elaborated tips to Find Best Route Using Cortana in Windows 10, you can implement voice or text command to her. Let us see few instances here –
- Speak or write “Show me the map of Washington, DC” and she will fetch you the same and it will be exhibited to you.
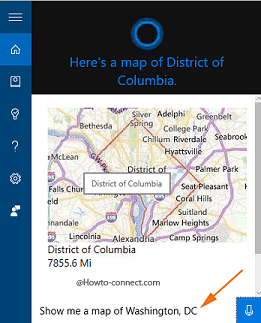
Well, Cortana has lots of potentials to obey your commands but as there is development with every build, sometimes she takes more than normal time to respond. You can incorporate regularly visited places and can also ask her to remind you to buy some stuff when you are near supermarket and thus, she will remind you.