Methods and Steps to Solve 0x80072ee7 Xbox One Error Code on Windows 10. – Trouble in Singing into account.live.com and meeting with an error message is the pain of many Xbox users. Even after trying several times, they don’t succeed to sign in and see “Try again” repeatedly. If you encounter identical issue means 0x80072ee7 Error Code on Xbox then this guide will hopefully help you. I would like to clear in the beginning that the solutions are working for both Xbox One and Xbox 360 users.
0x80072ee7 Xbox One Error Code occurs due DNS on Xbox doesn’t be able to resolve. The cause lies in the poor network connection or corrupted data on the hard drive of the Console. In addition, the subscription due may also create this annoying problem on Windows 10.
Table of Contents
0x80072ee7 Xbox One Error Code
Few methods help you to solve this problem such as Unplug and plug the controller, turn off and on, remove corrupted data. Follow one by one with care.
Method 1 – Plug out and Plug in the Console
First, off ally Unplug your Xbox console and Plug in back to your PC. This is a handy solution and works in several cases of 0x80072ee7.
Method 2 – Power Cycle (Turn off and on) Console
Step 1 – Depress the Guide button on Xbox Console and hold for minimum of 5-6 Seconds.

Step 2 – This will open the power menu on the screen, select Turn off Console.
Step 3 – Now press A button.
Step 4 – Once more Press Guide Button of the controller for a few moments.
Check if you have solved 0x80072ee7 Xbox One Error Code.
Method 3 – Remove Corrupted Content to Fix 0x80072ee7 Xbox One Error Code
Step 1 – Press Guide in the center of your Controller.
Step 2 – Click Settings and come down and select System Settings.
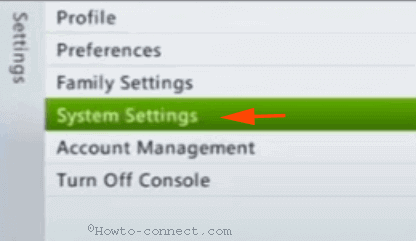
Step 3 – Now select Storage and hit the A button.
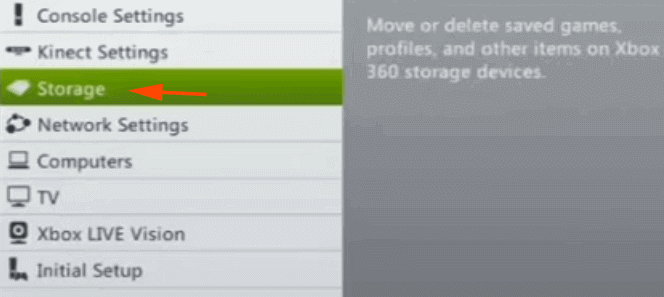
Step 4 – Select storage location and then hit the A button on the Controller.
Step 5 – Select Games and apps and again hit the A button.
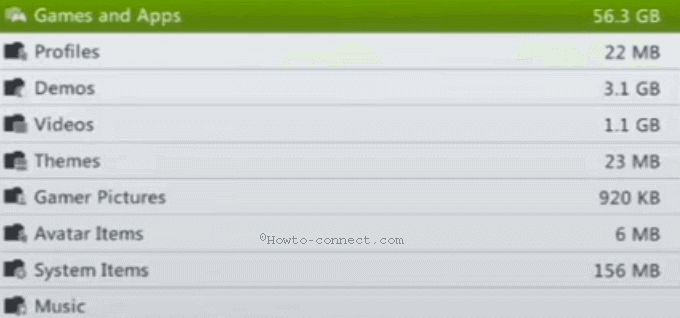
Step 6 – Browse each of the games and find the Corrupted file. Remember that the corrupted file includes a yellow exclamation mark in a circle.
Step 7 – The moment you see the corrupted file, press A button and then select Delete.
Step 8 – Click Yes on the confirmation dialog box to delete the corrupted file on Xbox.
Method 4 – Clear System Cache on Xbox
Step 1 – Hit the Guide button located in the middle section of the running controller.
Step 2 – Navigate to Settings followed by System Settings.
Step 2 – Select Storage and hit A button.
Step 3 – Once A storage device is highlighted hit Y button.
Step 4 – Choose System cache after then select Yes on the confirmation pop up.
Method 5 – Pay Due for your Previous Subscriptions
If an Xbox subscription is due and waiting for payment then disburse it quickly to fix 0x80072ee7 Xbox One Error Code.
Step 1 – Click Services & subscriptions and go to the respective webpage. Input the credentials of Microsoft account and login to execute the payment.
Step 2 – Check if any outstanding amount exists, click Pay now, and follow the onscreen instructions.
Finally, see if 0x80072ee7Xbox Error has gone.
Conclusion
So these are the processes and steps for how to fix 0x80072ee7 Xbox One Error Code on Windows 10. The methods are well proven and you will be able to overcome the gaming console issue we hope.