How to Get Back Lost AppData Folder in Windows 10 – Multiple locations in your PC bears crucial nature but users need to retouch the files existing here in order to modify or customize certain tools and programs. These critical files are stored in a folder named “AppData” and it is not simply observable as it is kept hidden for security reasons. So, focusing on this concern, we will showcase the steps that will tell you how to get back lost AppData folder in Windows 10.
How to Get Back Lost AppData Folder in Windows 10
- First of all, click or hit “File Explorer” symbol or icon that appears on the taskbar.
- Navigate to the path –
C:\Users\YOUR USERNAMEand when you reach there, click or hit the “View” tab observable on the top menu bar.
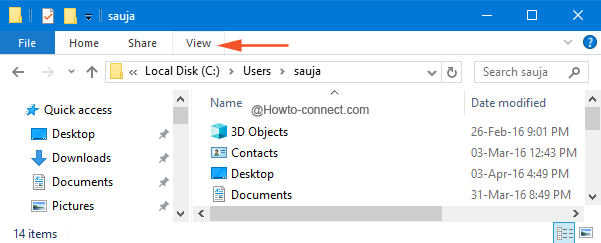
- A downward ribbon will spread and related options will appear, see the last block of “Options” and click or hit its downward arrow and thereafter click or tap “Change folder and search options”.
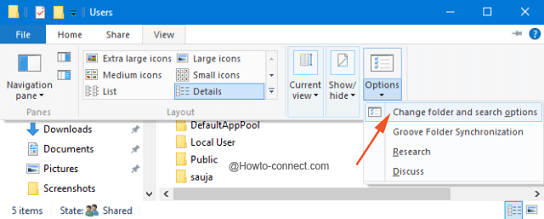
- Soon a separate overlapped window “Folder Options” will appear, shift yourself to the “View” tab where you witness lots of options.
- Come down little and find “Show hidden files, folders, and drive”, check its round cell and save the modification by clicking “Apply” button.
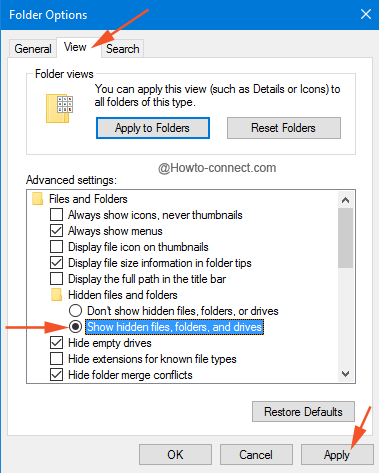
- Now, the “AppData” folder will come to sight.
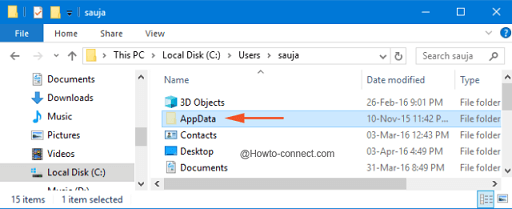
You have got another pretty simple way to know about the “AppData”, through Cortana. Let us see how –
- Straightaway go to your “Cortana” search and write “%appdata%” and on the top underneath Best match, you will notice the same name, click on it.
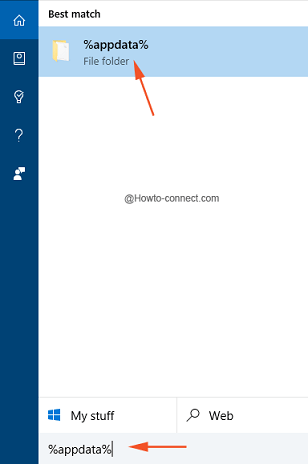
- You will be taken to the “File Explorer” and the “Roaming” folder will be seen.
The “AppData” is the one amongst those locations that might result in the bad health of the OS if any of its files or folders get misplaced or lost. This folder is generally kept hidden by Microsoft for the only reason that it holds the delicate items and thus, it is highly advised for the non-advanced users to hide it again once the work is done.