How to Check Graphics Card Properties on Windows 10 – When you confront with visibility, video, Game regarding difficulties on your machine you require searching out the detailed info of VGA. Video Graphics Card Properties allows you to see its family, Drivers, List of Models, Manufacturer, Resources, Events etc inside it.
Table of Contents
How to Check Graphics Card Properties on Windows 10
1. Through Settings
- Open Settings by Pressing the collection of “Win and I” jointly and click on “System” block upon the expanded Settings application.
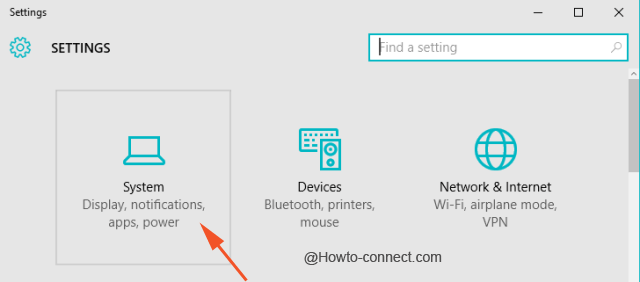
- Within the right flank of System window, move downwards and hit the link displaying as “Advanced display settings”.
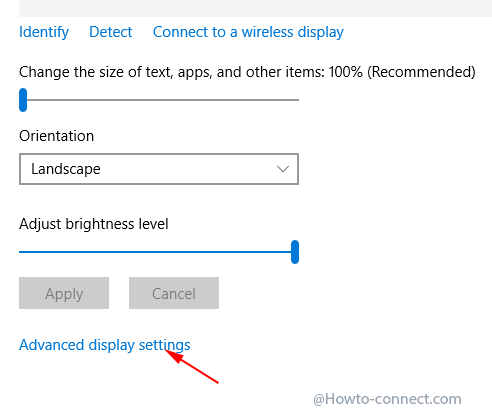
- In the ADVANCED DISPLAY SETTINGS window, descend to the lowermost area and click the link saying as “Display adapter properties”.
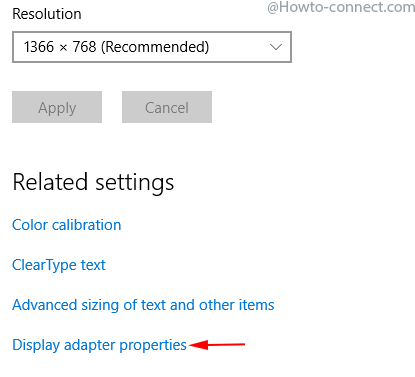
- The Graphics Properties wizard will come out on the screen showing the Adapter tab.
2. Via Control Panel
- In Cortana search, type “Control panel” and click the same on the result area.
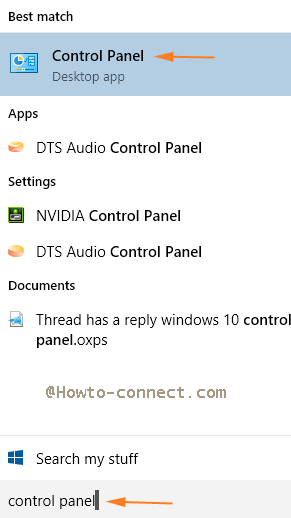
- If the control panel is expanded category wise then change it to Large or Small icons aspect and hit on “Display”.
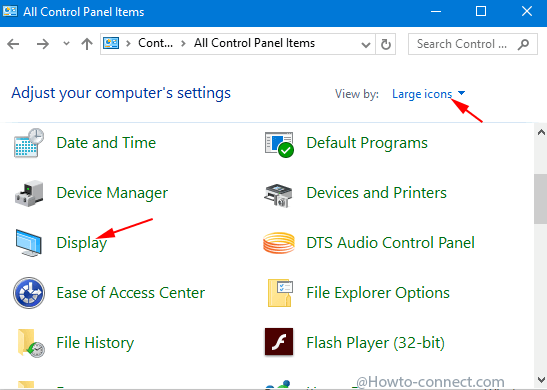
- In the Display window, “Change display setting” link is placed at the left sidebar, press it.
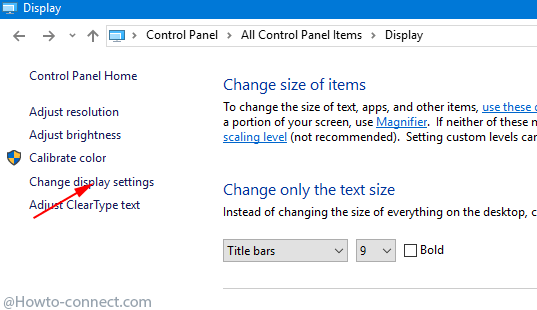
- On the arriving window, you can catch sight of 3 the drop down menus to customize Display, resolution, and orientation. But you need to go to the left bottom are and click the link on which written as “Advanced Settings”.
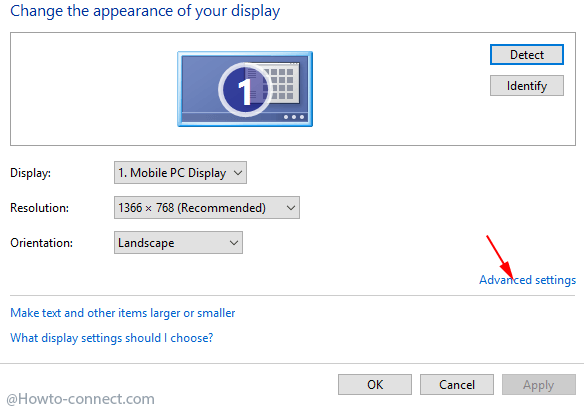
- This was the last step of the whole method and you can now Check Graphics Card Properties on Windows 10.
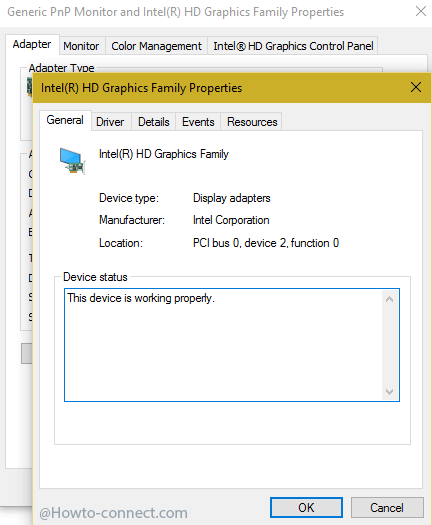
When the Graphics card comes out on the screen you can easily read all the concerned details here. In the first section Adapter type, you can see “Properties” button. Clicking the button will reveal all the details about the adapter.
Under “General” tab name of the Adapter, its manufacturer else more its status to show whether is working properly or not are provided.
The Second tab named “Driver” presents 5 buttons which allow you to know the Detail, update, disable, uninstall and roll back.
Apart from this “Detail” tab is available and you can find out even any minute information about the adapter from here. To detect the information simply select any choice in Properties drop down and see the respective detail in the Value box just below.
“Events” tab lets you find out the occurrences made or on the Adapter.
And last, but not least is the “Resources” tab which facilitates all the information about how much the memory used by your adapter and whether any conflict occurred during the processing.