Being a game lover, you always want to have some excellent gaming experience. And playing video games using PlayStation 4 on Windows 10 computer fulfills this wish. This latest OS is well compatible with Xbox One or 360 controllers. But when it comes to PS4, it does not have any native support to connect it. So, to directly and easily Connect PS4 Controller to Windows 10 PC, you have two third-party utilities.
Table of Contents
How to Connect Wired / Bluetooth PS4 Controller to Windows 10 PC
To connect Wired / Bluetooth PS4 controller to Windows 10 PC, you have to depend on “third-party programs”. The two famous solutions are DS4Windows and InputMapper. You have to download and install any of the application to successfully connect PlayStation 4 to the computer. Let us see the process for both the software in details one by one.
How to Download and Install DS4Windows and InputMapper on Windows 10 PC
DS4Windows
Step 1 – Visit ds4windows.com/ to download the application. Here, as shown in the given picture, click Download now button.
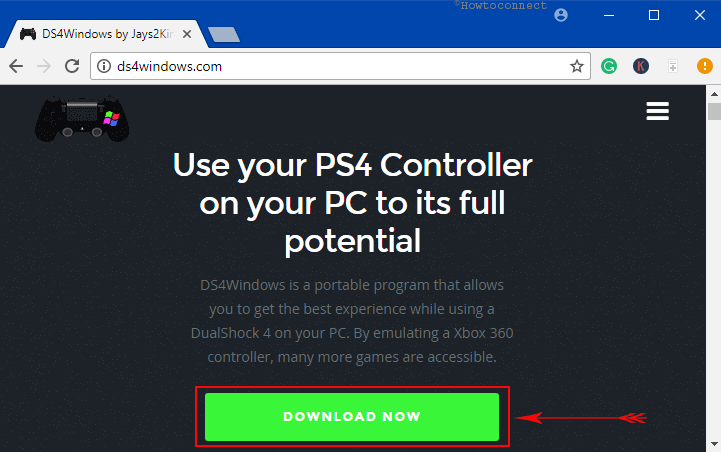
Step 2 – After the download completes, right-click its zip file, and select “Extract all” from the list of options.
Step 3 – From the extracted contents, locate and double-click the file DS4Windows.exe. A small dialog will appear asking you where to save the settings and profile
Step 4 – Generally, Program folder is convenient but will always require administrative authorities to store files. Whereas AppData is hidden by the system but lets restricted users access the content. Therefore, keeping the two options in mind, make your choice accordingly.
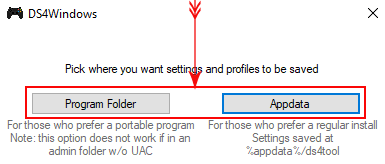
For reference, you may like to read our tutorial to Get Back Lost AppData Folder in Windows 10.
Step 5 – Click the button Step 1: Install the DS4 Driver as depicted in the screenshot below. It will download the driver specifically for the program right away.
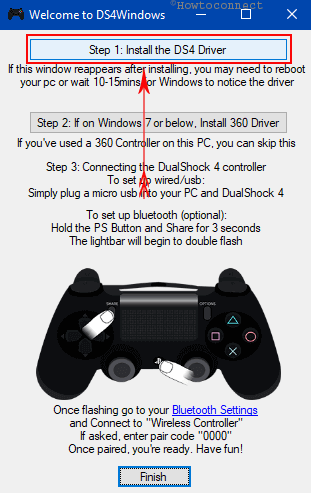
Step 6 – Click Install button on the pop-up that shows up.
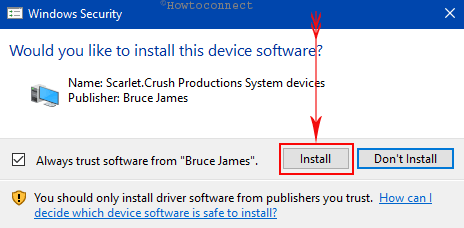
Step 7 – Lastly, select Finish button at the bottom to close the welcome window of the application.
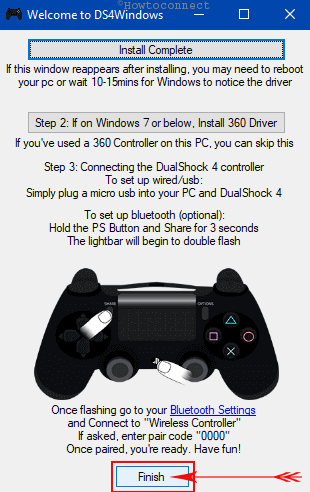
Finally, switch to the Controllers tab in the DS4Windows main screen.
InputMapper
• Go to the InputMapper site, check the box I accept the above conditions and click the Download button.
• Open the setup wizard of the application by double-clicking its executable file. On the setup window, pick the box next to the option namely “I agree to the license terms and conditions” and do a click on Install button (see screenshot).
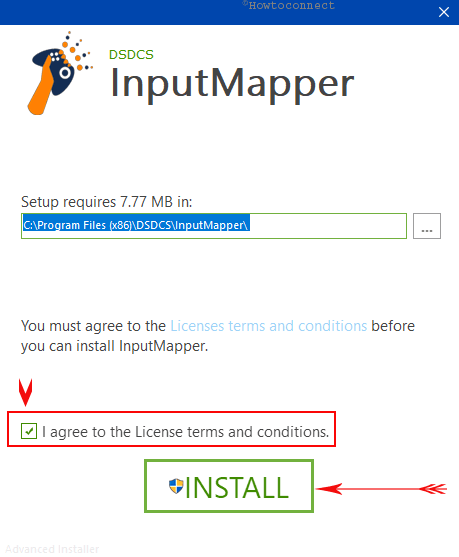
• Wait for few minutes until the wizard installs the InputMapper. Upon the prompt of a pop-up, click Install. Lastly, when the installation is complete click Finish on the dialog.
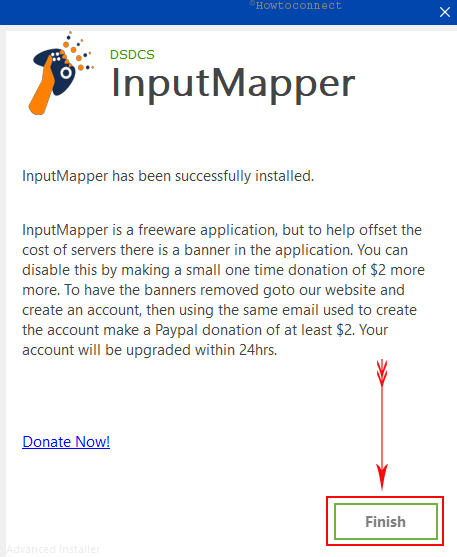
Now, follow the below sections to Connect Wired / Bluetooth PS4 Controller to Windows 10 PC.
How to Connect Wired PS4 Controller to Windows 10 PC
For most people, this is the quickest way to connect PS4 controller to their computers running Windows 10. The micro USB cable comes very handy in making the connection. These are the regularly used USB cables like the one you generally use for latest smartphones.
A. First of all, take the smaller end of the cable and insert it into the port that appears on the front side of the PS4 controller. You will find this tiny port just below the light bar.
B. Moving ahead, insert the other end of the cable into a “USB” port on your PC.
C. This completes the cable connection. Now open DS4Windows on the PC and on the Controllers tab your PS4 controller will be visible.
D. If you are using InputMapper, it immediately displays the controller in its Home.
Note: In case you cannot see the controller, reboot your computer. Doing so will help the system to discover the driver and the controller quite easily. Once the computer boots up, launch for InputMapper or DS4Windows and you should see the controller in the list.
How to Connect PS4 Controller to PC Bluetooth
After successfully installing DS4Windows on your system, it’s time to configure Bluetooth settings on your PC.
i. Open Start Menu by clicking the Windows logo icon on the far left of the taskbar and select Settings. Moreover, hitting the hotkeys Win + I also lets you access the same application.
ii. On the Settings homepage, click Devices tab.
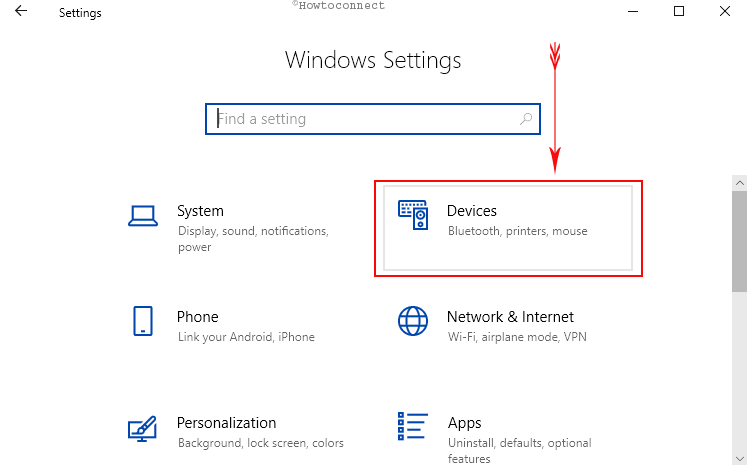
iii. Select Bluetooth & other devices in the left pane of the following page. Quickly jump to the adjacent side of the page and toggle On the Bluetooth switch.
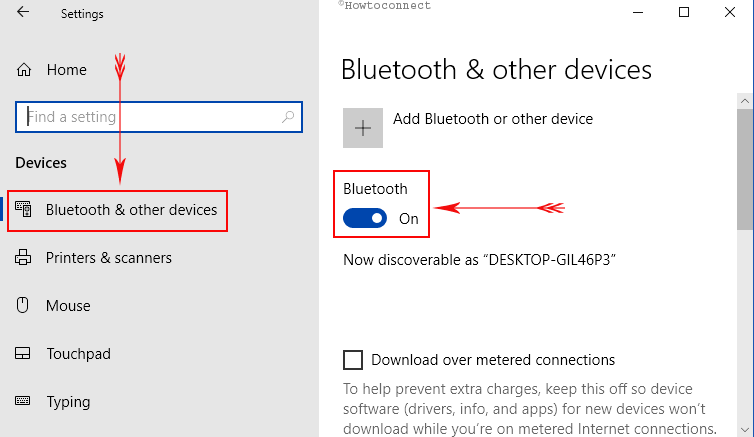
iv. Now take your PS4 controller, press and hold “PS” as well as “Share” buttons together until the light on the controller starts flashing. Once the light begins to blink, the Bluetooth settings page will instantly display Wireless controller.
v. So, perform a click on Wireless controller and select Pair.
For details, see How to Pair And Unpair Bluetooth Devices on Windows 10.
vi. Open the DS4Windows application on your computer and under the Controllers tab, you should see PS4 controller is connected.
vii. On the Home of InputMapper, the controller will be instantly visible.
vii. Finally, minimize the application’s window and start playing a game.
How to Connect PS4 Controller to Steam
If you are a steam user, there is a good news that with the release of a new update this popular game launcher lets you use “Sony’s DualShock 4” on your PC.
Steam is one of the most popular game launcher moreover storefront. It is a multiplayer platform which is widely used to distribute game as well as associated media online.
I. First of all, launch the Steam client and perform a click on “Big Picture Mode” (the one with the controller icon) at the extreme top right.
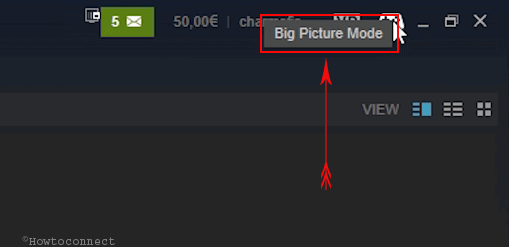
II. Navigate to Settings followed by Controller Settings. Here, ensure to tick the box next to the option PS4 Configuration Support.
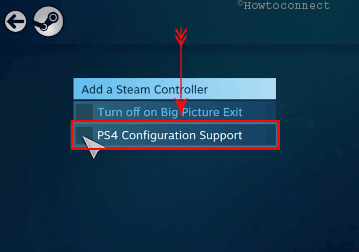
III. Now simply plug your PS4 controller to the PC either micro “USB cable” or “Sony’s wireless adapter”.
IV. A small window will pop up asking you to personalize the controller. So, provide a name to the controller, then set the brightness and color, including saturation. Furthermore, also toggle on Rumble preference feature.
You are all good to go!!!
How to Disconnect PS4 Controller from Windows 10 PC
Wired
Simply unplug the USB cable from the computer and it will disconnect PlayStation 4 controller from your machine.
Bluetooth
• Launch DS4Windows and click the Stop button at the bottom.
• Next, open Settings program and navigate to the Devices tab. Here, toggle Off the Bluetooth switch.
That is all about How to Connect Wired / Bluetooth PS4 Controller to Windows 10 PC. When the connection is complete, enjoy your game!!!