You all know that Registry Editor in Windows 10 carries the system configuration information in the form of a hierarchical database. It also stores data regarding device driver, various passwords as well as settings of the OS and applications. In addition, it contains key paths of installed programs in the form of registry files.
So, you often need to Copy Key Path in Registry Editor in order to send it to others. You may also feel the requirement to use the key on other devices too. Here, we present you two methods that can help you in copying the key path pretty easily.
Table of Contents
How to Copy Key Path in Registry Editor on Windows 10
Way 1 – Using Copy Key Name option
Step-1: Type regedit in the search box located beside the Start menu in the taskbar. Cortana instantly displays regedit command on the top, hit Enter key on the keyboard.
Explore more ways to Access Registry Editor in Windows 10.
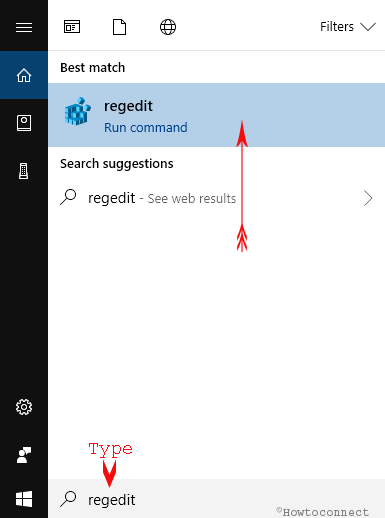
Step-2: Upon the launch of the UAC prompt, click Yes.
Step-3: Now, navigate to the key whose path you wish to copy. For example, let’s reach out to the Notepad key using the following path:
HKEY_CURRENT_USER\Software\Microsoft\Notepad
Step-4: Put a right click on Notepad and click the option Copy Key Name.
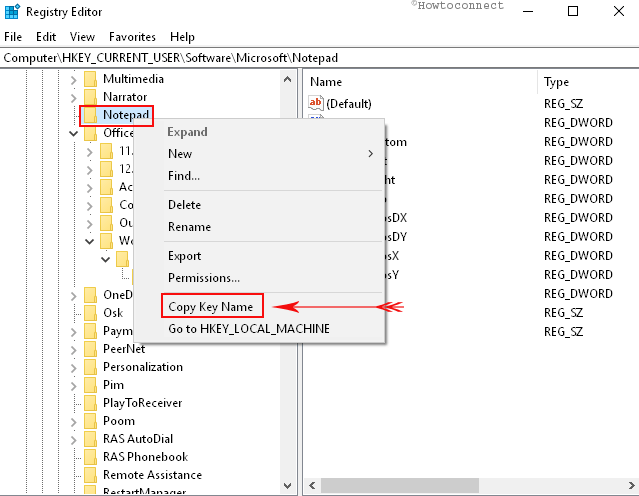
Step-5: Finally, open any text editor or email and paste the copied Registry Editor key path.
Way 2 – Through Registry Address Bar
After the advent of build 14942, Microsoft introduced address bar in the Registry Editor. This bar displays the current Registry path and thus lets you copy and paste it easily.
Step-1: Here also, first navigate to the key whose path you prefer to copy.
Step-2: Now, on the top, you can notice the entire path. Go to the address bar and use Ctrl-A hotkeys to select the full path. Now, right-click the selected path and choose Copy option. Instead, you can also press Ctrl-C keys for the same purpose.
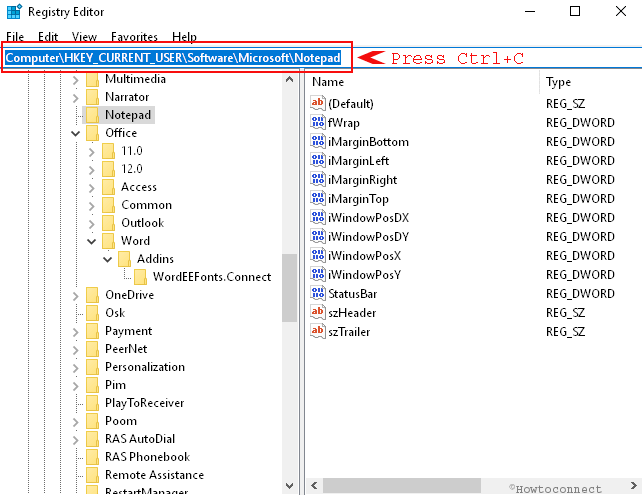
Step-3: This copies the Registry key path into the clipboard.
The task to Copy Key Path in Registry Editor is rather too easy than you can even think. You just need to access the Registry Editor and reach out to a specific key and then copy it.
If you don’t like the default font of the editor, you can read How to Change Registry Editor Font on Windows 10.
Conclusion
Windows Operating system stores some parts of installed programs and they are saved in the Registry Editor. These key paths bear a huge importance in fixing various errors and so on. Copying a key path becomes a necessity in case of inaccessibility of any device. We have figured out the way with a view to Copy Key Path in Registry Editor. Bring them into action and send the path whenever you want.