Windows 8 both beta version (consumer and Developer) has been launched by Microsoft in 2012. So you may upgrade easily to Windows 8 from Windows 7 from any of version of Windows 8. If you have Windows 8 bootable DVD disc then follow below tips.
Stepwise step tips for upgrading Windows 8 from Windows 7 on your computer
- Open the computer explorer window and double click on Windows 8 setup icon on the DVD drive.
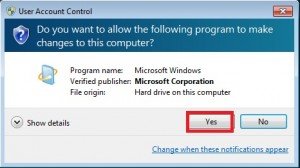
- Now Windows 8 setup process will start, and it will check your computer configuration and the required tools. Then it displays compatibility report on your computer.
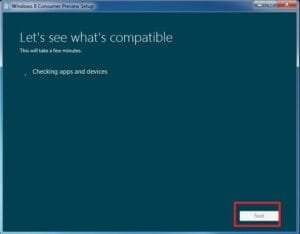
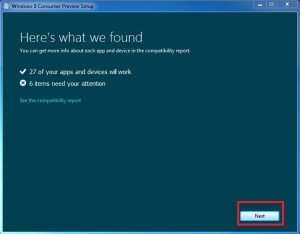
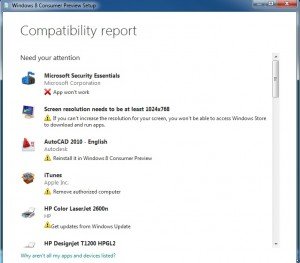
- Type genuine 25 digit product key of Windows 8 consumer version and click on the Next button.
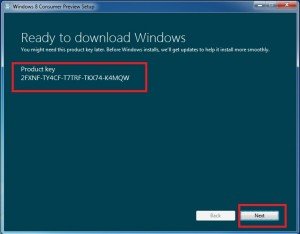
- Next window will copy the setup files of Windows 8 in few minutes from the DVD disc.
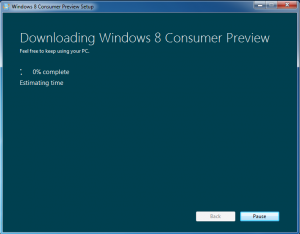
- Make a copy of Windows 8 setup files and then the next window displays three options –
Install Now
Install Windows 8 on another partition and
Install it later
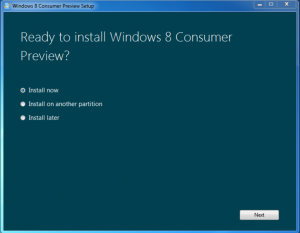
Remarks – If you want to upgrade from Windows 8 from Windows 7 then click the Install Now button.
- Now Windows 8 setup process will verify your computer configuration for further installation procedures.
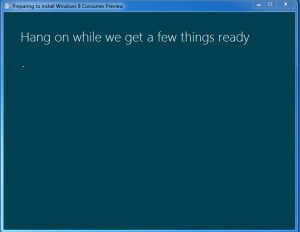
- Here you find the license terms window. Check the box- I accept the license terms and click the Accept button.
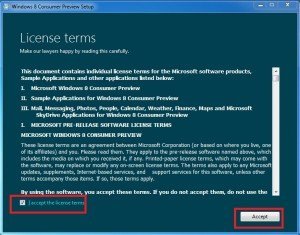
- If you click on Noting button then Windows 7 will be upgraded to Windows 8 and click Next.
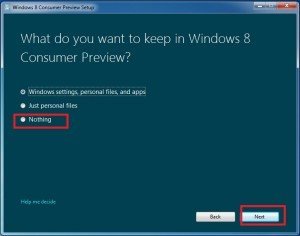
- Next window will verify configuration in few minutes and click Next.
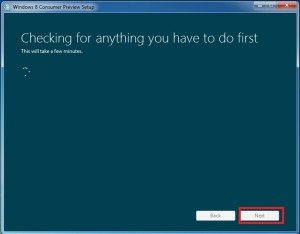
- Now Windows will ask to reboot your computer.
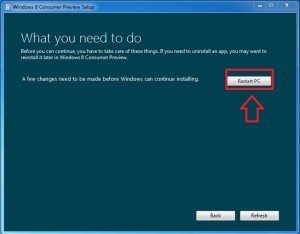
- The setup process will start again after you reboot your computer and display the User Account Control tab and click on No button.
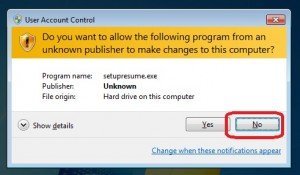
- Select this option – Continue from where I left off to continue the setup process again and click on the Next button.
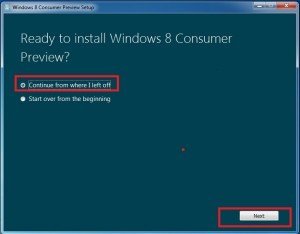
- Now Windows 8 setup is ready to get installeonin your computer. Click on the Install button.
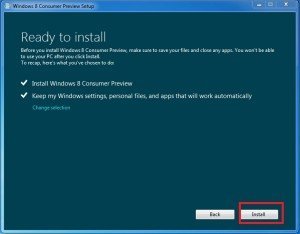
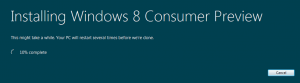
- Windows 8 Installation Process will launch and your computer will restart many times automatically during setup session.
- A successful installation process will start and you have to change the setting of the account setup.
- In the Personalize window, choose your favorite background color and click on the Next button.
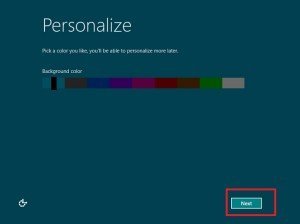
- In the setting window, you have to select Express Settings option.
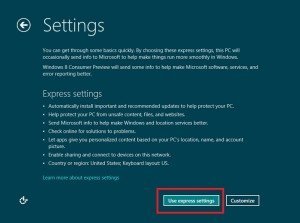
- Next comes the Sign in window where you type your previous username and password of Windows 7 and click Next
- Click on Skip button to access with recent create account during setup process.
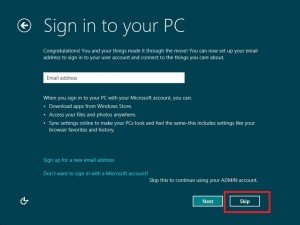
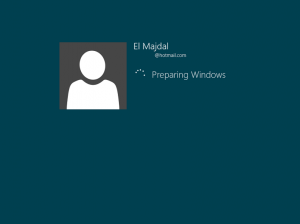
- And now Windows 8 will be upgraded successfully from Windows 7.
You finally view an amazing windows 8 metro screen after loading it.
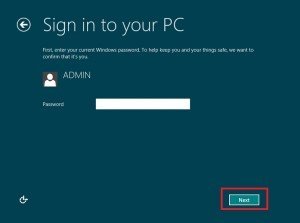
How to Connect
says:where are you getting trouble?