Here we will try to make you learn every possible procedure to use Lucky Patcher Pro Features on Android powered phones and tablets. Lucky Patcher is an Android package that can hack installed applications to make a lot of changes including in-app purchases. The APK lets disable unwanted Google advertisements, modify permissions, uninstall, take backups and even rebuild applications. Most of all you are able to run this patcher on unrooted phone.
Table of Contents
How to Use Lucky Patcher Pro Features on Android
Turn off Play protect on Google Play Store at first
Lucky Patcher is not an application authorized by Google. As a result, you cannot install the downloaded file even after trying time and again unless you turn Off Play protect from Store. Therefore, before proceeding to download, you need to follow the below instructions:
Launch Google Play store from the device and tap the hamburger menu from top left beside search bar.
Scroll down and select “Play Protect” from the options on the dropdown.
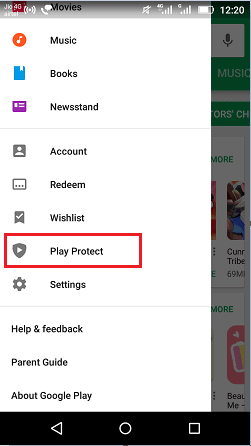
Once guided, reach out to the “Scan device for security issues” option and turn it Off.
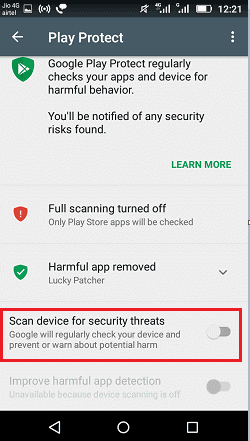
Note- This will allow installing the app from an unauthorized source and you can proceed to install the previously downloaded file.
Download Lucky Patcher Original and Install
Though Lucky Patcher having Pro features is unavailable in Google Play store but anyone can download its APK following the instructions:
01. Launch the web browser on your Android phone and touch this link.
02. Tap Download button next to LuckyPatcher_Official_V7.0.8.
03. Go to the folder where the patcher is located and touch to open.
04. Now tap on Install and wait for few moments.
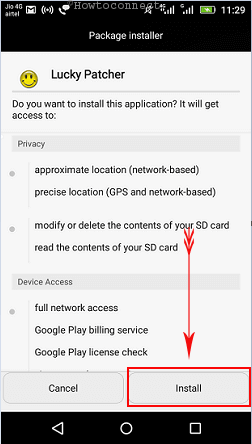
05. Once you see App installed then hit Open.
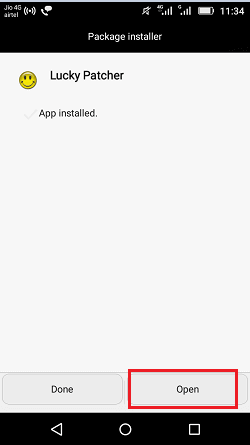
i. After Lucky Patcher app appears on the screen, select No from warning popup box.
Note- If you don’t want to see this warning again, check the option “Don’t show this dialog again” before tapping “No”.
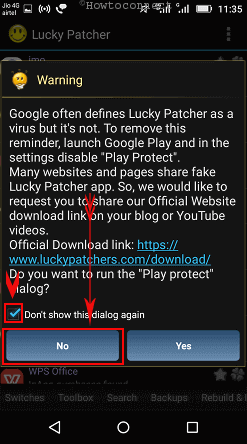
ii. The application may have updated packages, therefore, select “Update” option once prompted.
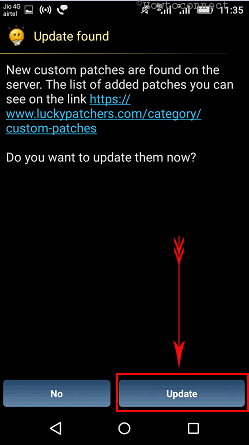
Once you have launched the app successfully from Smartphone or a tab, you will see a list of installed apps. If you tap any of the apps from here, you will see the features that Lucky Patcher offers. Let’s see how will you use these –
How to Use Lucky Patcher for in App Purchases on Android
You can use to hack game with Lucky Patcher to make in-app purchase for some super exciting games when necessary. Following guidelines will help you to get coins, diamonds, and gem to buy special benefits:
Step-1: Launch Lucky Patcher and allow to load the list of total apps.
Step-2: Select the application you opt to hack the in-app purchase and tap “Menu of Patches”.
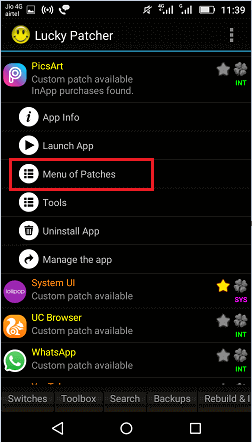
Step-3: Tap Create Modified APK File once it appears on the screen.
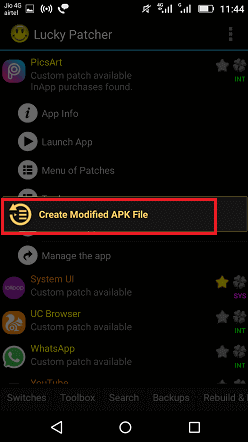
Step-4: Select APK rebuilt for InApp and LVL emulation option from the following popup.
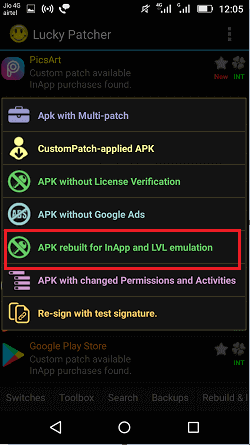
Step-5: Tap Rebuild The App in order to proceed forward and let it load for purchasing and analyzing the application data.
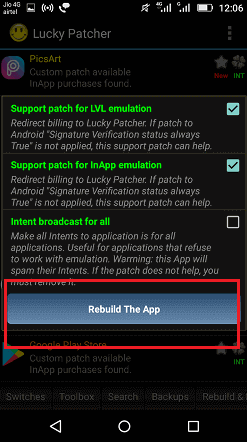
Step-6: Once prompted, touch “Go to file” button.
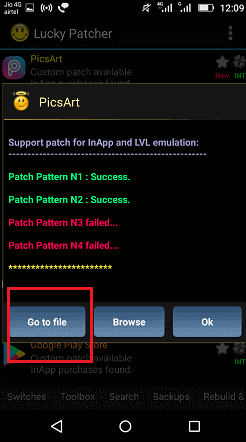
Step-7: Tap “Uninstall and install” from next.
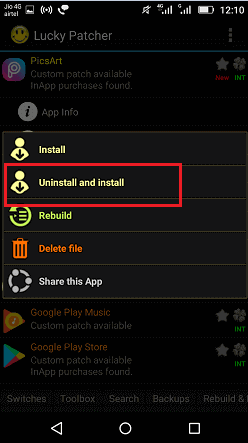
Note: Lucky Patcher will uninstall the original file from the device and install the modified APK file with this selection.
Step-8: Choose “Yes” from Uninstall and install warning dialog in order to continue uninstallation and also tap “Ok” from the wizard appearing next.
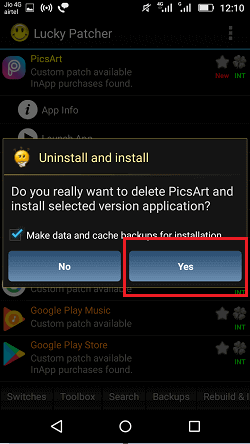
Step-9: You will find a confirmation pop up from the original app, select OK.
A few moments later, the original file will be deleted.
Step-10: Now, tap “Install” from installation wizard.
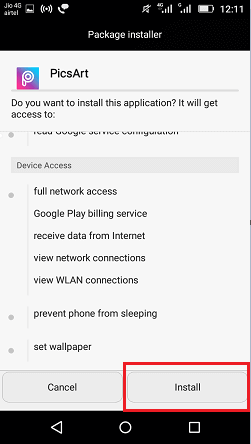
Step-11: Tap “Done” once “App installed” dialog appears on the screen to finish the installation.
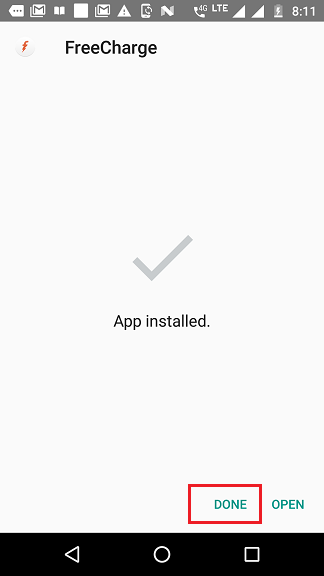
Now you have the modified app instead of the original one and this is ready for bypassing the payment during in-app purchase. Follow these guidelines to purchase successfully:
- Launch the app and head to its store.
- Select an item that should be purchased on payment.
- Tap “Yes” from In-App purchases hack pop up powered by Lucky Patcher.
This should bypass the payment system now and you will get the item in your collection fully free of cost.
How to know App info using Lucky Patcher
You can Use Lucky Patcher Pro Features to know the complete information of a particular app available on your device.
1. Launch Lucky Patcher and select an app and allow it to expand.
2. Tap “App info”
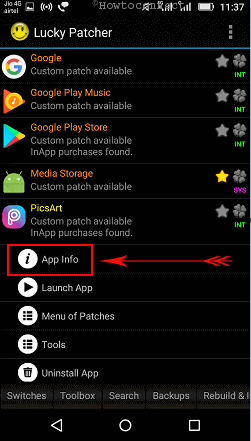
The Information will include the Package name, Launch activity, path, data path, version, build, user id, installation date, APK size and also cache size. In addition, you can also check the additional details and Permissions from here which is much handy and quite helpful in most the times.
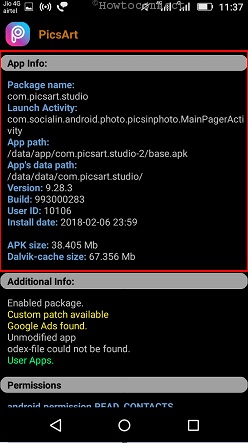
3. Users can also copy these information to use further.
4. Tap any text for a while for copying the info to clipboard.
How to launch an app from Lucky Patcher
I. Touch the app you want to open using Lucky Patcher.
II. Select “Launch App” from the Detail pane and allow the application to come in a while.
How to modify APK file of an app using Lucky Patcher:
a. Expand an app by tapping on it and choose Menu of Patches option.
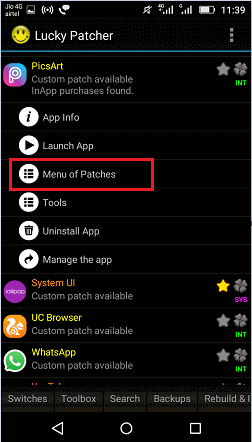
b. Hit “Create Modified APK File” once shown and select any of the patches you want to follow.
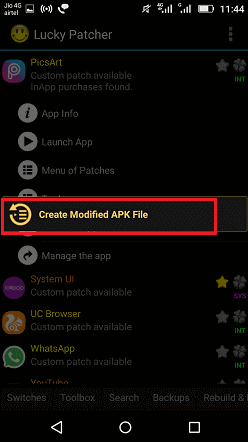
Note- You can create modified APK file for a specific app using this feature. This is mostly handy for in-app purchase by rebuilding the application. Moreover, using this feature, users can get the additional files of a demo app without spending extra money on it.
How to Backup an app using Lucky Patcher on Android
Open Lucky Patcher app from your smartphone and tap the application you opt to save a backup.
Select “Tools” option from the menu.
Tap on “Backup” from the next menu as it is displayed.
Put a touch on Backup .apk file. The system will save a backup of that very app in Lucky Patcher.
You can also select the folder where you want to save the backup. To do so:
Tap the three dots menu from the top rightmost corner of Lucky Patcher.
Choose “Settings” option once it appears.
Scroll down and tap “Change Directory” and type the path of the folder where you opt to save.
Reinstall the previous APK file
If you have already modified APK file of an app, fortunately, you can again restore the default using Lucky Patcher app.
Step#-1: From app home page, select the App whose modified files you need to reinstall.
Step#-2: Select “Tools” from the list.
Step#-3: Tap “Restore” option in proceedings.
Step#-4: Choose “Reinstall .apk file” once appears on the screen.
Step#-5: Tap the edition you want to reinstall once prompts. Now, you will be passed forward to installation wizard of that very app.
Step#-6: Select “Install” to proceed with reinstalling default APK file.
Step#-7: Tap “Done” for leaving wizard or “Open” to launch the app in default edition.
How to Uninstall App using Lucky Patcher
You have a fine option to Use Lucky Patcher to remove an obstinate application.
- Choose an app that is unnecessary or causing trouble to device.
- Tap “Uninstall App” and also select “Yes” from warning dialog box.
- Hit “Ok” from following warning dialog again.
- The uninstalling process will begin shortly and notifies you after finishing the task.
How to Stop a troublesome app forcibly
In the same way, you can pretty easily use Lucky Patcher Pro Features on Android to force stop an app.
- Launch the troubling application and tap on “Manage the App” Option.
- From “App info”, select “Force Stop”.
- Choose “OK” from warning dialog.
Few exceptions
Hacking is easy using Lucky Patcher on Android but On the contrary, there are exceptions too. You can easily bypass the payment for about 80% of apps but some apps have a very high security system. You cannot really expect to hack their store. Therefore, this app will not work for the games like Clash of Clans and few of these criteria.
If you dislike this activity then see the instructions in this write-up to prevent In-App purchases for Android, iOS and Windows Phone
Download latest Custom patches
As we told earlier, developers are trying to make this app more resourceful, they are releasing more custom patches at a regular interval. You can easily download them from the app using the instructions:
Launch the app and tap the three dot menu from top right most corner.
Select “Download custom patches” from the list.
Loading circle will start and search for an update then download automatically if found.
Check Last added custom patches
You can now check the apps whose customs patches are added in Lucky Patcher following these guidelines:
Open the App and tap the menu indicated by three dots.
Tap “Show last added custom patches” from the options.
Lucky patcher official website will open in default web browser showing the latest editions.
These are all about How to Use Lucky Patcher Pro Features on Android. Happy Hacking.
sunita
says:thank you, Chris.
Chris Malott
says:Very informative Thank You.
Now need patch to Android “Signature Verification status always True” to make billing app work in alien shooter…lol