Merge Google Calendar Into Calendar App Windows 10. – Google Calendar is basically a very famous application people are using worldwide for time management. It helps as planner where one schedules his upcoming events and important occasions like birthdays and anniversaries to their convenience.
To enhance the productivity of this amazing inbuilt tool, you can Merge Google Calendar Into Calendar App Windows 10. Once merged, the events, you previously loaded in Google Calendar account, becomes easily accessible on a personal computer.
Table of Contents
Way to Merge Google Calendar Into Calendar App Windows 10 PC in 10 simple steps:
Step 1: One can check on his PC to locate the Calendar App Windows 10 existing on the start menu. By chance you have removed the app from the Start menu then it is readily available through the file explorer.
Step 2 – Click on the Calendar App wherever it exists to open it.
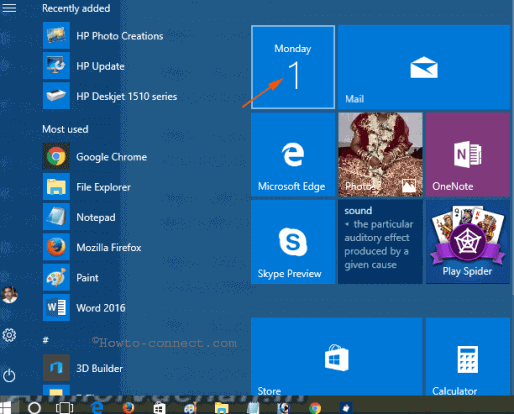
Step 3 – The moment the app opens, click on the Settings button visible at the bottom left of the page in the form of a gear icon.
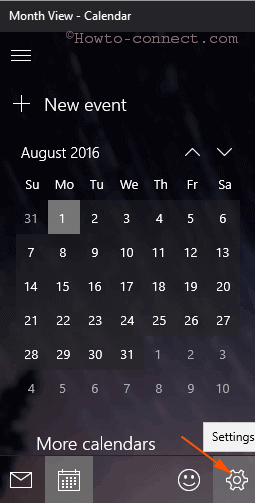
Step 4 – Upon clicking the Settings button, another page opens with few options on the right side of the original page. Without delaying, select Manage Accounts option.
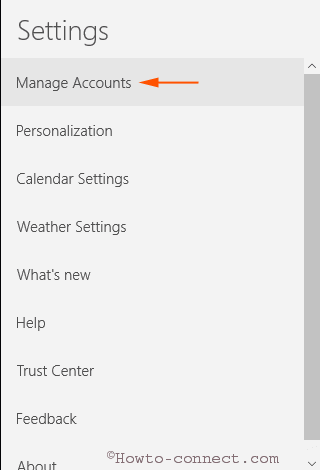
Step 5 – After clicking on the Manage Accounts option, click on Add Account option next to a plus mark (+) to add your Gmail account.
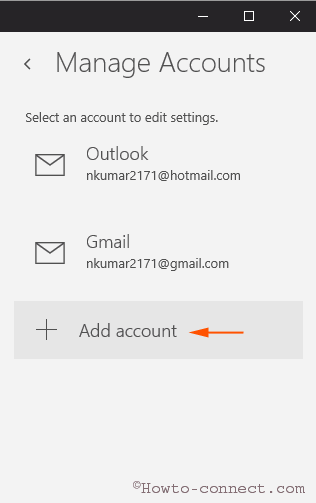
Step 6 – Pressing Add Account option launches a pop up with 5 choices where you require selecting Google.
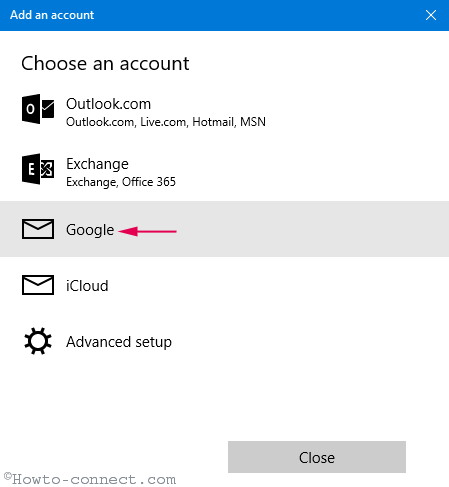
Step 7 – Hitting on Google option, the server establishes a connection with the Gmail account page wherein you will require typing an Email Id first and onward the password. Noteworthy stuff is you need to ensure the Email ID and the password are identical to the one you have been using for Google Calendar.
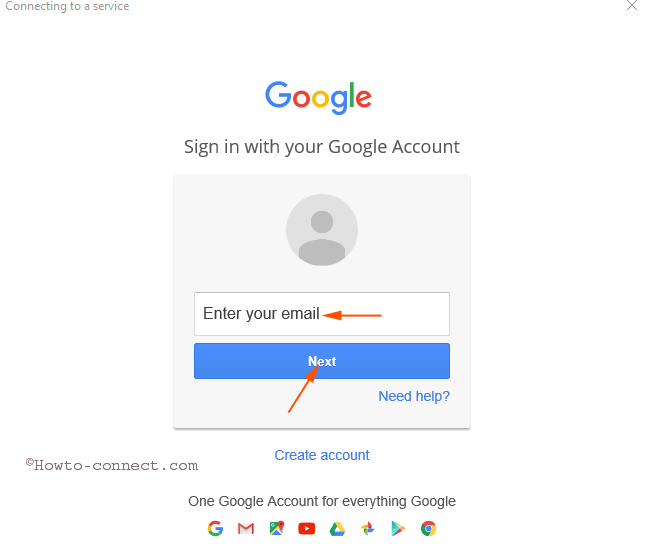
Step 8 – A page makes its appearance which seeks permission to merge Gmail account with the Calendar app in Windows 10 PC. All that you need to do here is to click on the blue color Allow button. Soon the pop-up begins displaying the email id, where you need to click the Done button.
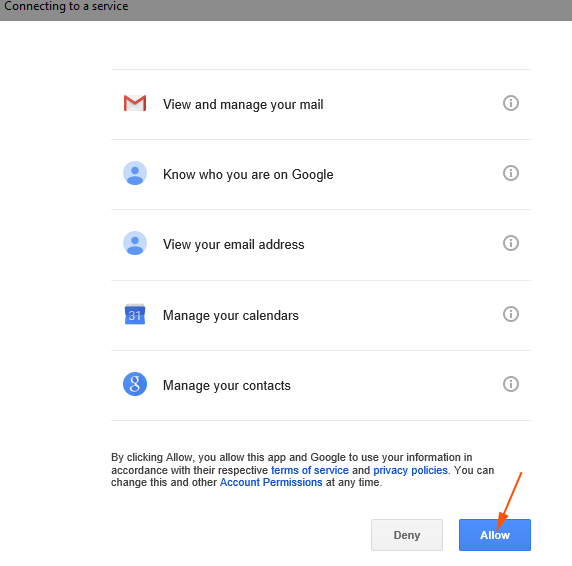
Step 9 – After giving permission, a small pop-up appears asking to write a name. Write your name for cool experiences since you will receive messages frequently addressing this specific name from the calendar application. Subsequent to entering your name, press the option Sign in.
Step 10 – Finally, when Sign in properly, you would now notice a message showing ‘Your account was setup successfully’. Hence, Click on the option Done and you successfully complete to Merge Google Calendar into Calendar App Windows 10.
Conclusion
The Merger of the accounts lets users use both the calendars – default and the added one. Furthermore, Calendar app allows you to add additional accounts whether it is Google or iCloud or Exchange on the native platform. As soon as you Merge Google Calendar Into Calendar App Windows 10 You find all the saved events and occasions synced automatically.