Methods and Steps to Open File Properties in Windows 10. – Whenever you create a file, Windows generates details of the file and these details are saved in properties. The properties include creation date, size and many different info in multiple tabs. You might need to see the details of the file for certain causes on Windows 10.
File properties display information about a file such as its attributes, location, size, date of modification, owner, and a lot more. Through its dialog box, you can not only find the details but also perform several important tasks. Apart from this, it allows the modification of name, attribute, open with, permission as well. File Properties on Windows 10 makes your files easier to arrange – such as you can sort the files by going through its creation or modified date. See a guide including the methods to open File Properties in Windows 10.
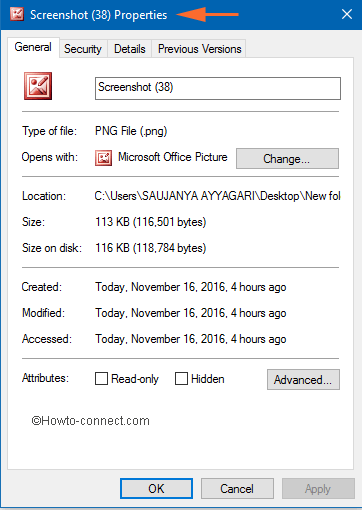
Table of Contents
How to Open File Properties in Windows 10
Way 1 – Through Right-click Context Menu
Step 1 – Begin the procedure by finding your file whose Properties you wish to open. Now, do a right-click on it, and from the pop-up context menu, click Properties.
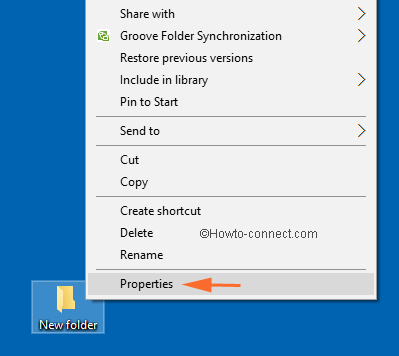
Step 2 – Finally, your file or folder Properties dialog box will be visible on the screen.
Way 2 – Via File Properties Keyboard Shortcut
Step 1 – Locate and select your file.
Step 2 – After selecting the file, just press the combination of Alt and Enter keys. This combination of hotkeys will promptly launch file Properties in Windows 10.
Way 3 – Using Keyboard and Mouse Combination
Step 1 – Hold the Alt key on the keyboard.
Step 2 – Now, make a double-click your file. This is the quickest way to open File Properties dialog box in Windows 10.
Way 4 – Using Properties Icon in File Explorer
Step 1 – In File Explorer, navigate to your file. Once your appropriate file is visible, select it.
Step 2 – Now, move to the title bar and click the Properties icon. A little icon with a red color tick mark on the title bar is the Properties icon.
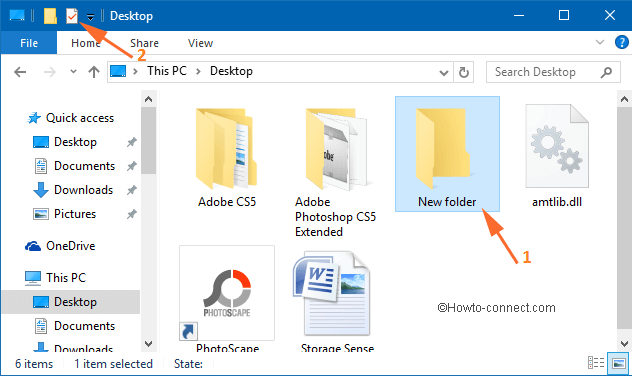
Step 3 – Within no time, the file Properties dialog box will appear on the screen.
Now let’s see what you will find after you open File Properties.
4 different tabs are there and each tab holds separate functionality. Let us now go through each tab of File Properties on Windows 10.
General – On the first tab you can see the fundamental information of the file such as its type, location, size, creation date, attributes, and a lot more.
Security – The second tab allows you to manage permissions as who can actually access the file.
Details – This tab shows every information of the file. The information on this tab varies for different file types – for songs, you will see album & artists name, length, etc whereas, for an image, its dimensions, size, type, and other related things are displayed.
Previous Versions – On this ending tab, you will find all the older versions of your file after you set up “File History backup”.
Conclusion
Well, the holding of the Alt key and then double-clicking the file or folder is certainly considered as the easiest method to open File Properties in Windows 10. If you know more methods, please take help of the comments form below and write them to us.