PicsArt – Photo Studio is a Windows 8.1 app to edit pictures with a great number of qualitative tools absolutely free. The offers to edit your photos in many ways. PicsArt comes out with all types of editing tools in just a single app. You will get a photo editor and a drawing tool to show your artistic creativity. You need to use the photo editor option which has a wide collection of tools to modify your photo and its effects.
This photo editor app also provides a collage maker to make collages with different templates and backgrounds using attractive frames. The drawing tool of PicsArt – Photo Studio can transform digital images into real paintings with the effect of brushes and layers. Picture edited by others can also be viewed in PicsArt. The app lets you upload Photo from your storage device, or from your webcam. It even allows you to upload pictures from your Facebook Account.
Recommended:
Make Photos Cool, Amazing Using 10 Windows 8 Photo Editing Apps
Shuttersong Windows 8 App – Add Desired Music to Photos
Add Beautiful Appealing Frames to Photos using PhotoMontager
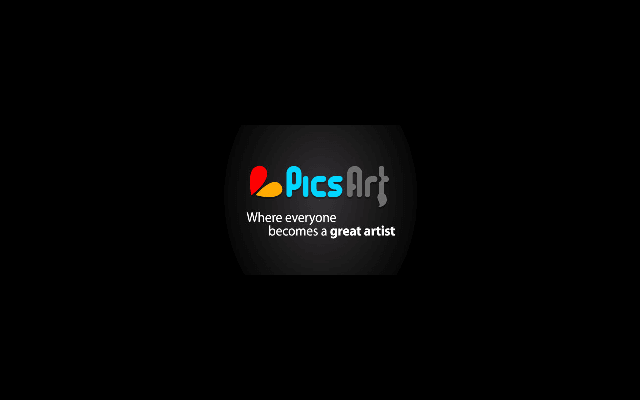
Table of Contents
How to Edit Pictures in PicsArt – Photo Studio Windows 8.1 App
- Install the PicsArt from the link provided below the post or own it from the photos category of the Windows Store.
- After launching the app successfully, you will see the main page depicting the home, interesting, recent, contest, tags, and top users.
- Now the Home tab has five different elements for you – Effect, Camera, Collage, Photo and Draw.
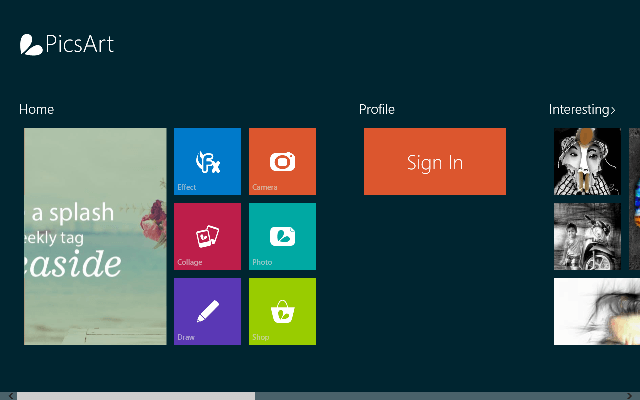
- Click on “Photo” or “Effect” to upload a picture on PicsArt – Photo Studio.
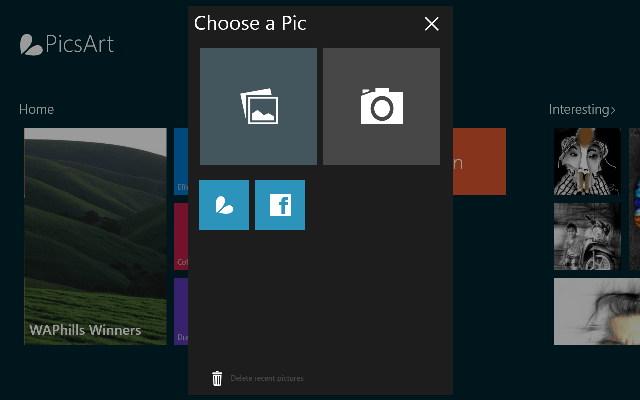
- You can upload a picture either from your storage device, or capture it from your webcam or even you can take pictures from Facebook.
- Once you upload your picture, you can see many options on the lower flyout of the screen.

Lets’ see what each options serves you –
- Tool – The tool provides you crop, free crop, shape crop, clone, color, resize and flip/rotate facilities. The crop option has certain measurements available for cropping. Select the free crop option if you want to do the free cropping. Shape Crop brings you different shapes into which you can crop your photo. The color tool allows you to adjust the brightness, contrast, saturation, and hue. Enter the width and the height in the resize option to get your desired size. You can even flip or rotate the picture. Do your necessary editions and hit the tick option to save the effects that you made.
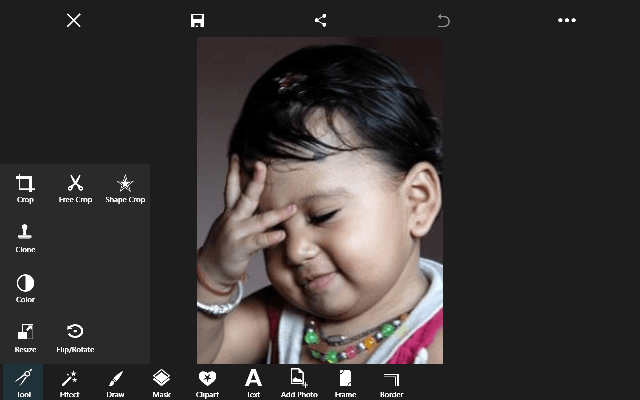
- Effect – The effect category allows you to put some fabulous effects to your Photo. You can see the effects are mentioned as FX, Blur, Artistic, Pop Art, Paper, Distort, and Corrections. When you click on any of the effects you will get a range of sub effects. Select your effect and click on the “Apply” option on top of the screen.
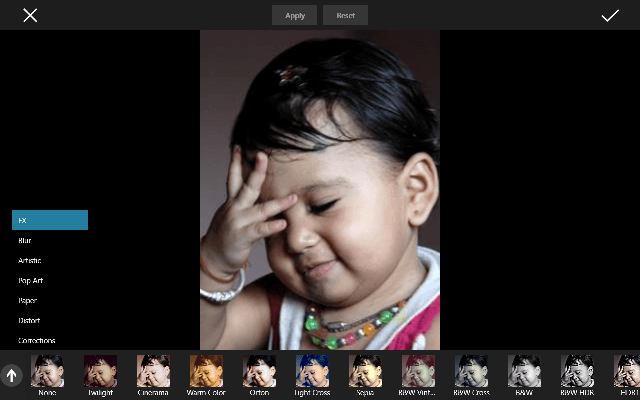
- Draw – You can select the color of your drawing, set the width of the paint brush, set the opacity of the brush.
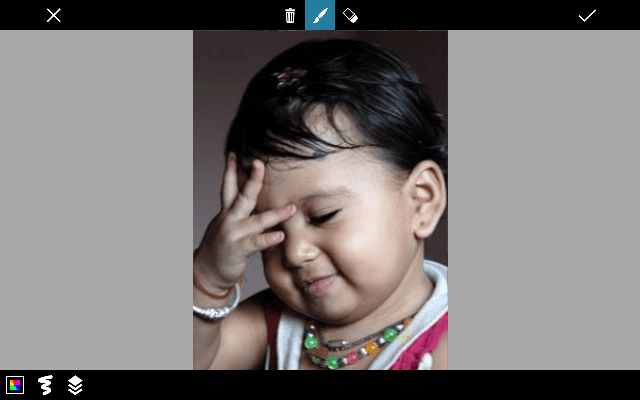
- Mask – Use the mask option and add something different to your pi. The mask category allows you to choose mask options from five different heads. Select your desired effect and click the tick mark to save your mask modification.
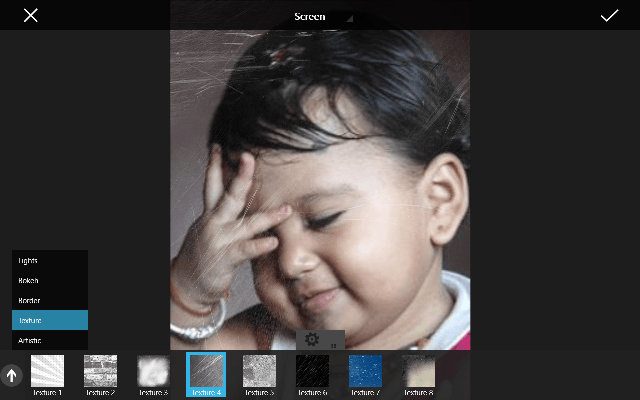
- Clipart – This is my favorite option amongst all. Wide collections of cliparts offered by this app. The cliparts range from birthday categories to nature to babies to shapes and many more. You can also set the transparency level of the clipart and modify the color part also. Click the tick mark once you are done with the clipart work.
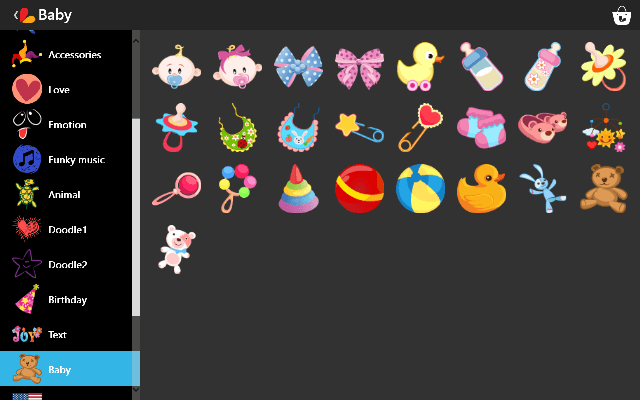
- Text – Click on the Text option. You can see a space provided to enter your text. Enter your text in the box provided. You can even give colors to your text. Select the font style from the styles given below. Select the tick mark to continue. Then set the transparency level of the text and place it anywhere in the Photo as per your wish.
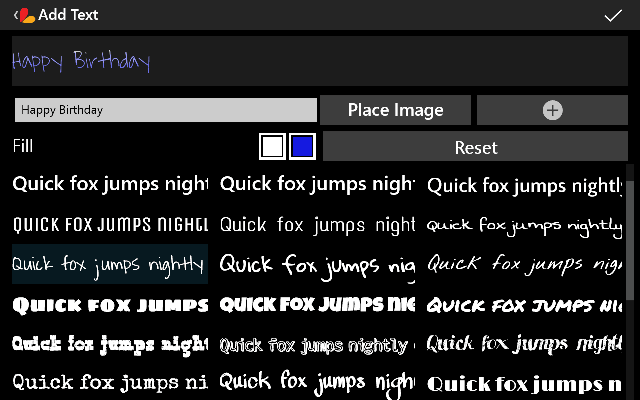
- Add Photo – This option allows you to upload another Photo to the same picture that you are working on. Upload the picture either from your storage device or from Facebook or capture a picture from the webcam.
- Frame – Different categories of frame is available. Select any one as per the requirement of your Photo.
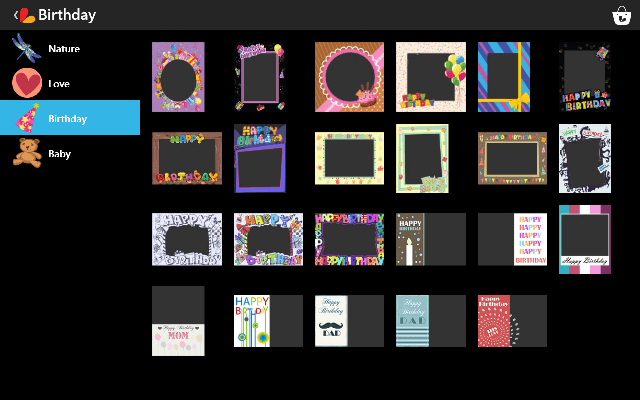
- Border – Put inner or outer border to your Photo. Set the transparency level of the border and click the tick mark to save your changes.
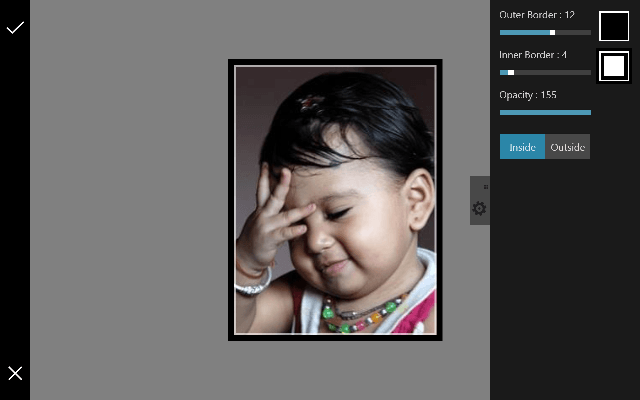
- Click on the Save option to save your edited Photo in your storage device. You can even share your picture in Facebook. Select the Lock Screen option to make the picture as lock screen.
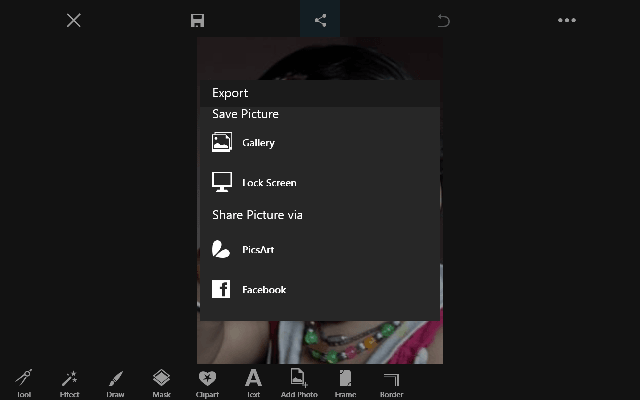
How to make collage in PicsArt – Photo Studio Windows 8 App
- Follow the above mentioned first three steps.
- Click the Collage option.
- You will get three more options to choose from – Grid, Frame, and Background.
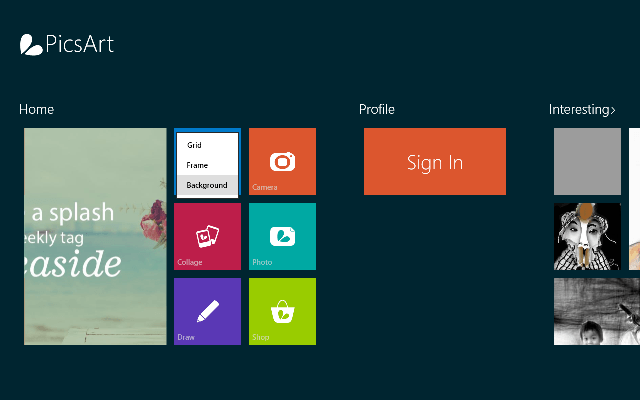
- Grid – The grid option offers you five different types of grid designs. Select grid as per your choice. Now click the add option to add Photo into the grids. Once done, select the tick mark to continue.
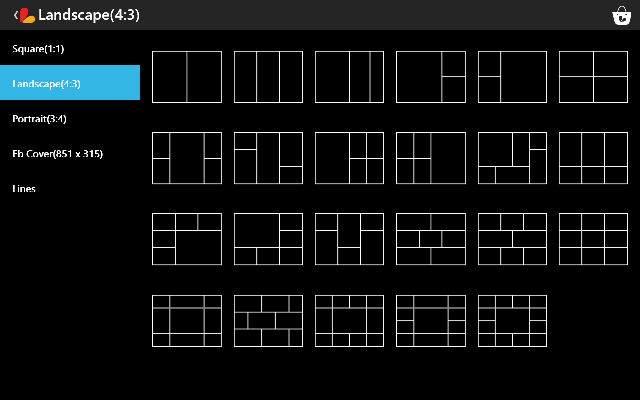
- Frame – The app provides you frames ranging from simple to the theme ones. Click on the required frame and click the Add Photo option to add Photo into the frames. Hit the tick mark to save your work.
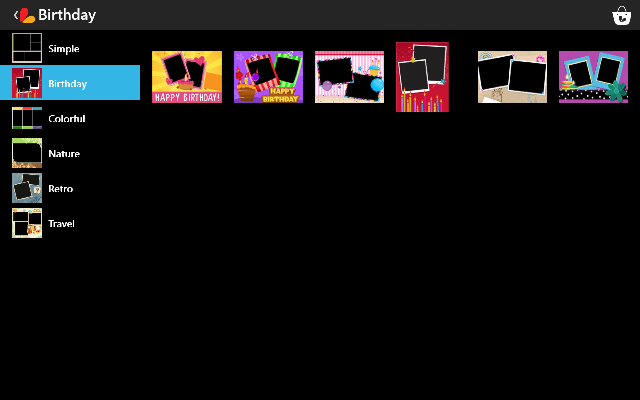
- Background – Select the background image. Then upload the Photo either from the storage device or from the webcam or either from Facebook. You can upload multiple Photo in same background.
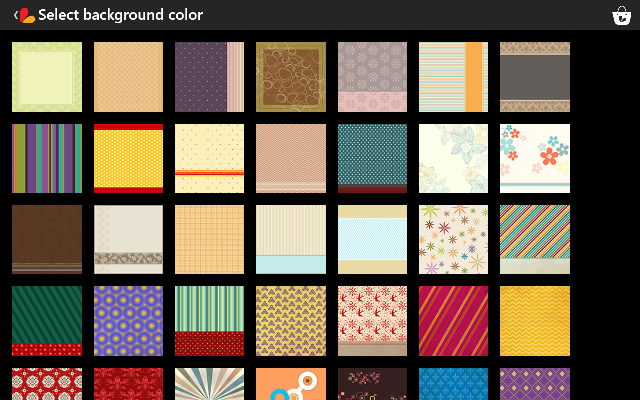
- You can do the editing to the collage Photo also. All the above mentioned editing options are available to the collage also.
How to make Drawing on PicsArt – Photo Studio Windows 8 App
- Follow the first three steps of the editing heading.
- Click the Draw option.
- You will get two options to choose from – Draw on Photo or Draw Blank.
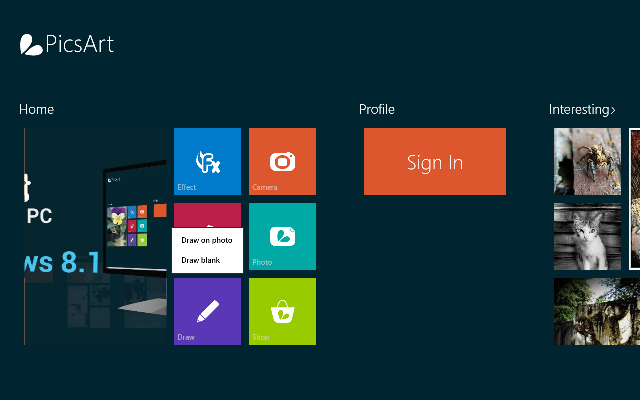
- If you want to add a drawing to a particular photo then click Draw on Photo option.
- Click Draw Blank to make your own drawing.
- Now select the canvas size by entering the width and the height of the canvas.
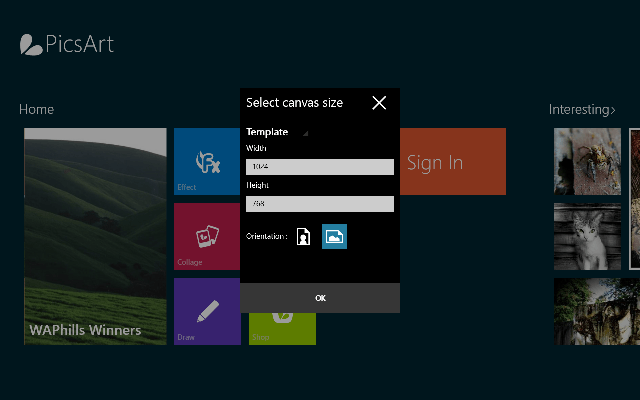
- Click Ok to proceed further.
PicsArt – Photo Studio Windows 8 App Design
Interface of the app is very easy and handy to use. The size of the app is only 12 MB. You can easily access the wide collection of editing tools. The app is self-explanatory. The effects section of the app is really very interesting to work on. The cliparts section is very interesting. It supplies designs for all wings of life.
PicsArt – Photo Studio Windows 8 App Features
- The app is not chargeable.
- Use different effects for your Photo.
- Be an artist by the drawing tool of the app.
- Different types of cropping options are there.
- Create your own collage.
- Many templates to choose from.
- Frames and Borders are also available.
- Theme based clipart designs.
Conclusion
The tagline of the app says “Where everyone becomes an artist” is absolutely true. You can show your artistic talent with the help of this app. Use a wide range of editing tools and make the best creation. So download the app and enjoy being artistic.