Microsoft has come with Update 2 for its Windows 8 users. This new update has brought some new and interesting and useful features to it. One of the exciting features is the enhancement is the Precision Touchpad. Precision Touchpads are the new sort of touchpad designed for PCs that run Windows 8.1 and Windows RT 8.1. These touchpads are great while using a variety of touch gestures to get around your PC quickly.
The Precision Touchpad sends low-level contact (e.g. finger) data straight to the Operating System, which then processes it and turns it into mouse movement, scrolling, gestures, and etc. Well, here in this article we will explain to you all the details of Precision Touchpad and tips to customize its settings if your PC has this feature.
Table of Contents
How to know if your Windows 8.1 PC has a Precision Touchpad
- Open the Charms bar from the right edge of the Screen.

- Click Settings option.
- Now select Change PC Settings.
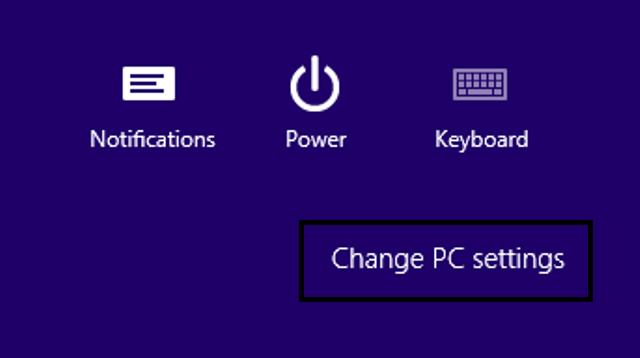
- Now click PC and Devices option.
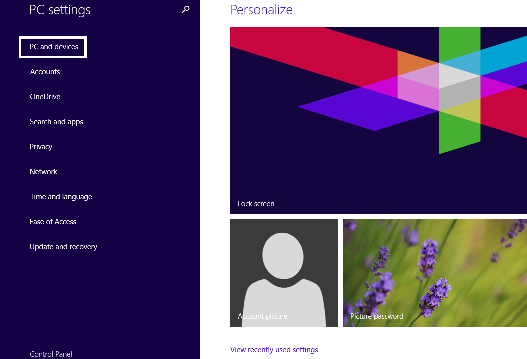
- Then click Mouse and Touchpad.
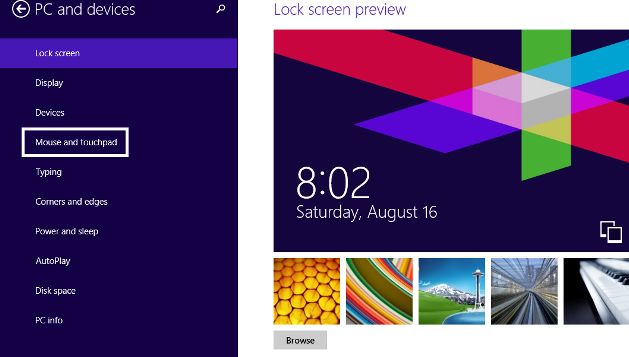
- Under the Touchpad section you can see whether your PC has a Precision Touchpad or not. If your Laptop has precision touchpad you need to overview the settings under Touchpad.
How to Customize Precision Touchpad Settings on Windows 8.1
- Touchpad: Double tap on the slider the drag it from Off to On.
- Enable Swiping in from left or right edge: Double tap on the slider the drag it from Off to On.
- Reverse scrolling direction: Remain Off.
- To help prevent the cursor from accidentally moving while you type. turn off taps or change the delay before tap works: Medium.
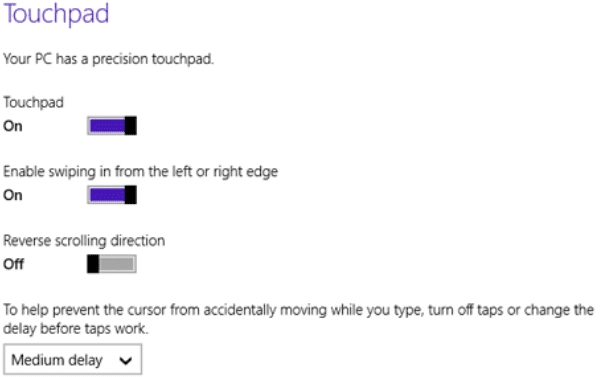
Windows 8.1 Precisions Touchpad Features:
- Tap to click anywhere.
- Slide on Touchpad to scroll anything on metro screen
- Pinch or stretch to zoom in image or video or apps.
- Swipe from the right side edge of touchpad to fetch charm and from left edge to apps.
- Tap with two fingers on touchpad to right-click.
| Gestures | How to do it | What it does |
| Swipe for Charms | Swipe in from the right edge | Opens the Charms. Swipe again to hide the Charms. |
| Swipe for Apps | Swipe in from the left edge | Your recent apps will be opened up. Tap the app you want to use. |
| Tap to click | Tap on the touchpad | Selects an item |
| Slide to scroll | Put two fingers on the touchpad, then slide | Scrolls the page either up and down or right and left. |
| Tap, tap –slide to highlight or drag | Tap, and then quickly tap again and slide on the touchpad | Highlights texts, and drags and drops an item |
| Tap with two fingers to right click | Tap the touchpad using two fingers. You can tap very lower right corner | display more command for the app. Or on the desktop, it shows a context menu, just as right clicking |
| Pinch or stretch to zoom | put two fingers on touchpad and bring them closer or away from each other | Zooms in (Stretch) or out (pinch) on the touchpad |
How to change Precision Touchpad Settings
Open the Precision Touchpad. (See the steps above to open it). Settings like you can turn off swiping in from the left or right edges or enable swiping in from the left or right edge or reverse scrolling direction can be done. Do the settings as per your need and enjoy the Precision Touchpad.