ScreenFaceCam is a new software for Windows which allows you to record your desktop screen along with microphone and webcam feed. This is amazing software. You can decide the portions of the screen which you want to record like: whole desktop screen or a part of it being selected earlier in combination with a webcam feed in the right-lower corner of the screen. You can also record the sound along with the screen and video if you want.
It is important to know that you can save output file formed by this software in WMV format. Recording screen is not a new feature of this app, but recording it with face and voice is really something awesome. The interface of this app is really handy and user friendly. A screenshot of its interface is shown below:
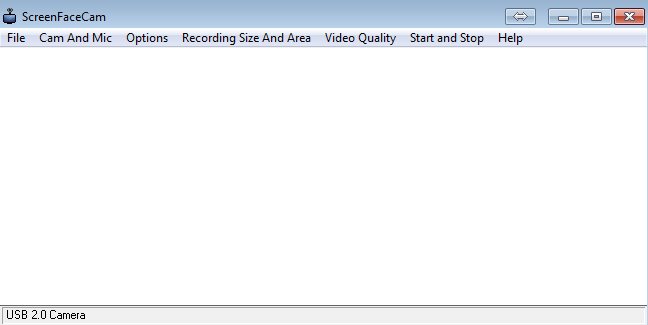
How to use ScreenFaceCam for recording screen along with webcam feed
The home page of ScreenFaceCam is shown above. It has a lot of options to record and set other things too. At first, you have to set the option of Cam and Mic as it decides the recording to be opened with webcam and mic. A screenshot of that is shown below:
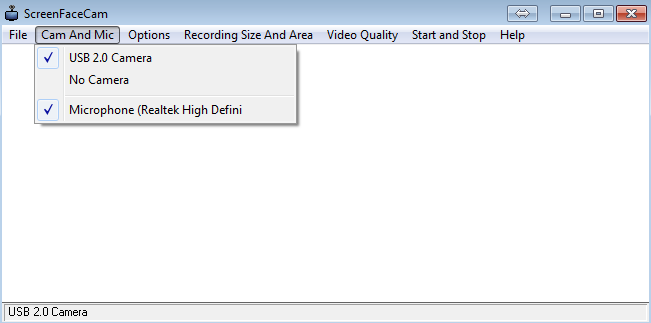
Just check the two options as shown above and you have done with this. You can uncheck anyone of it if you don’t want to have any one of them in any record. You can see an option of Recording size and area in the above screenshot. Here, after opening this option you can select the area you want to record. The various options there are like: “Select Full Screen”, “Select current windows size and position” and some other options. You can search it for opening this tool.
Once you have done with the above options, click the option tool to preview image. After then select the video quality according to your own desire and then press Start Recording in the “Start and Stop” section. Soon you press the start recording, recording will automatically start and it will continue unless you press “Stop recording”. Note that you can run the recording even in background. Now you can see the file at the place where it is recorded. A screenshot of the recorded video is shown below:
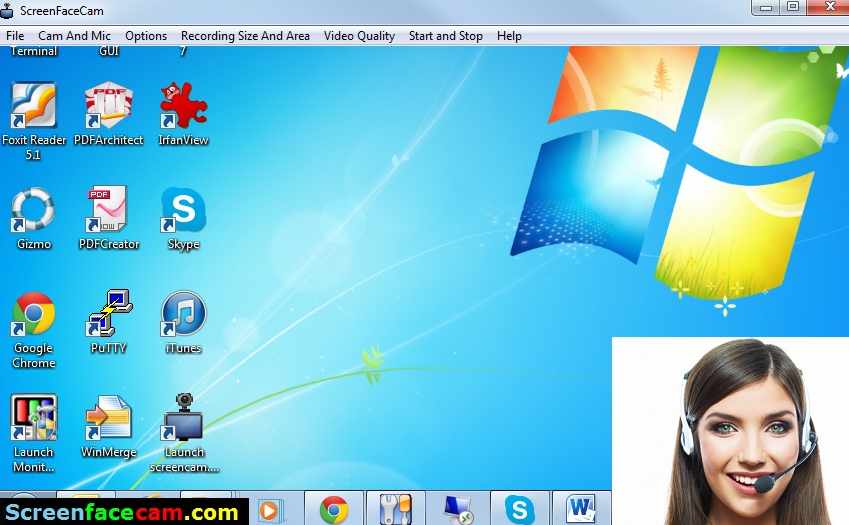
This is how this app is used for recording your desktop screen with face and voice.
Salient Features of this ScreenFaceCam
- Gives you the flexibility of selecting area to be recorded.
- Predefining the video quality and image preview.
- Record the face and voice along with the screen recording.
- Easy and simple to use and is lightweight.
How to get this app
You can have this software from Windows App Store or you can visit the link provided below to download and install this software.
Download link: Download
Conclusion
ScreenFaceCam is a modified software to record desktop screen with face and voice. This software can be used for lecturing on a particular topic with your face and voice. This is really helpful for those who want to understand others about a topic using Video format. This is it. Try it and have fun.
jjjanko
says:good