Scheduling your PC provides you an extent of relaxation and hence we are writing the prefix Relax before the title Schedule Automatic Sleep, Shutdown in Windows 10. Scheduling Automatic Sleep and Shutdown means when you finish your work and go for relaxation and make nothing from your PC, it will Shutdown and Sleep after the time you have scheduled for both.
We often find ourselves that we left our system on without any activity being processed on it. And maybe because of that reason we are most of the time unable to save the battery power of our laptops. The new version of Windows 10 has a setting applying which you can turn your system off after a particular time or you can also put it into sleep after a specific time period. The settings provide you two options – one is when your system is working on the battery power and the other is when your system is plugged into the charge. In both cases, you have the option to turn off the system or put it into sleep as per the situation of your system is in.
You may like to read:
Skip Password on Returning From Sleep on Windows 10
Windows 10 – How to Better Use Fast Startup
Table of Contents
How to Schedule Automatic Sleep, Shutdown in Windows 10
- Open the Start Menu.
- Select the option Settings.
- Go to System.
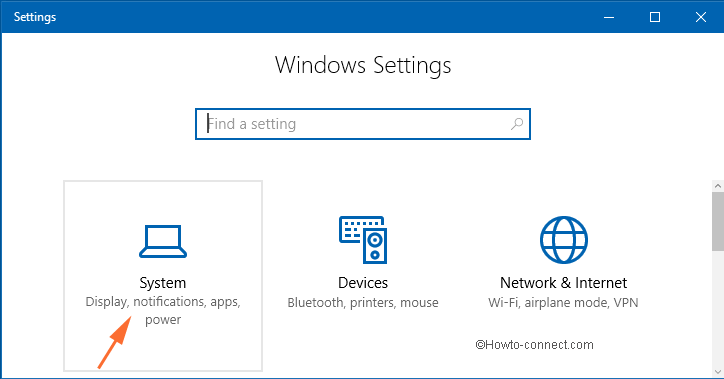
- In System, select the option which reads as Power and sleep.
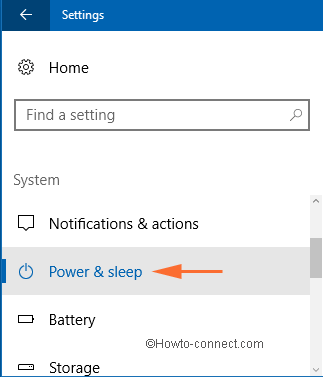
- Now you can see two headings as Screen and Sleep.
- Under the Screen heading, you can turn off your computer after a specific time. You have two drop down menus – On battery power, turn off after and When plugged in, turn off after. If your laptop is running on battery then use the first option and use its drop-down menu and select the time as per your preference. Use the second option if your system is plugged in. After the adjusted time period, the system will be automatically turned off.
- Now the Sleep heading also has the same two options as the Screen section had. When you adjust the time under Sleep section means your system will go into the sleep mode after the lapse of the selected time.
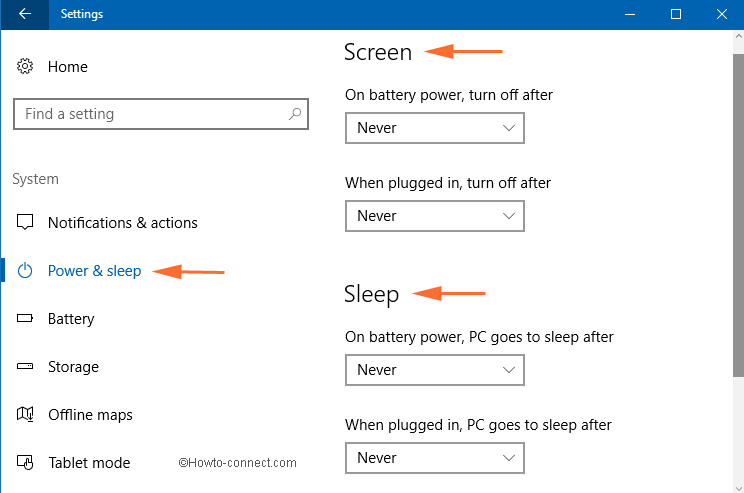
- Thus, you can set the automatic shutdown and sleep in Windows 10
Wind Up
With so many developments around, things have become simpler to manage. Thinking that this post will be very helpful to you also as you might also wish to save some of the battery power of your laptops, we shared the method with you all, our beloved readers. You can do the settings when you are on battery and also when your laptop is plugged in. Unknowingly, we waste most of our battery power by keeping the laptop on and in an idle state. So, apply the above-furnished steps and save your laptop’s battery power to the possible extent and enjoy your work!!!