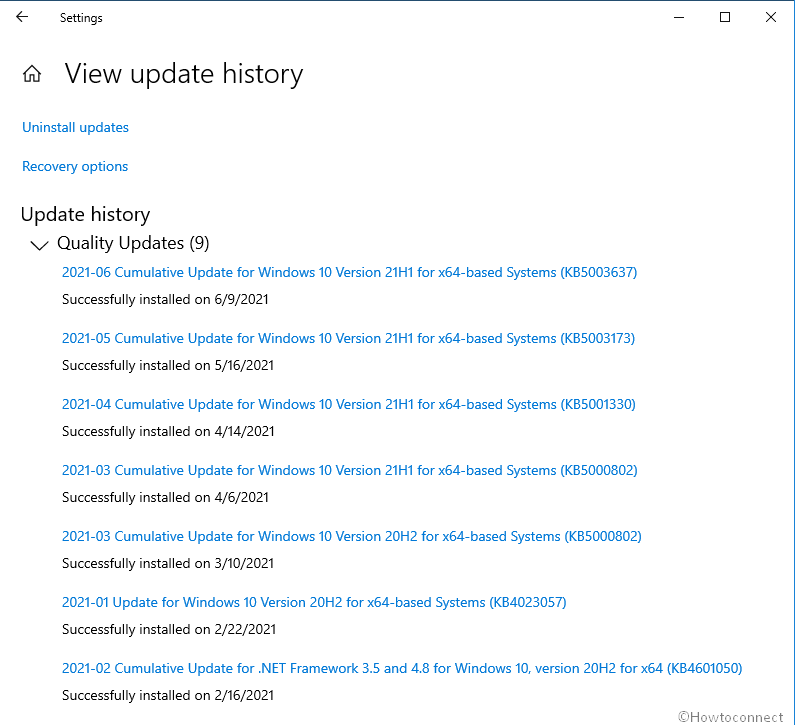Windows 10 is considered to be one of the best and secure OS among all the versions. There are so many system updates that keep on taking place internally and help you in potentializing your system to keep it safe and secure. Windows 10 receives the updates pushed by “Microsoft”.
It happens so many times that Windows keeps on downloading updates automatically and when it gets completed, these updates get installed instantly. They don’t require any review or check of any kind. Sometimes, it might be necessary to check or find out about what are the updates which are getting installed on your system. Windows 10 provides a very simple solution to such problems. Using this operating system, you can easily See Update History in Windows 10 which has been installed in your systems so far. Let’s see how to do this.
Methods list
Way-1: Manually through Settings
Way-2: Using URI Command or shortcut
Way-3: Via CMD Command prompt
Way-4: By running SystemInfo
Way-5: Via Windows PowerShell
Table of Contents
See Update History in Windows 10
To view your update history in Windows 10, follow the steps mentioned below –
Way-1: Manually through Settings
- Press – Winkey+I.
- Select – Update & Security.
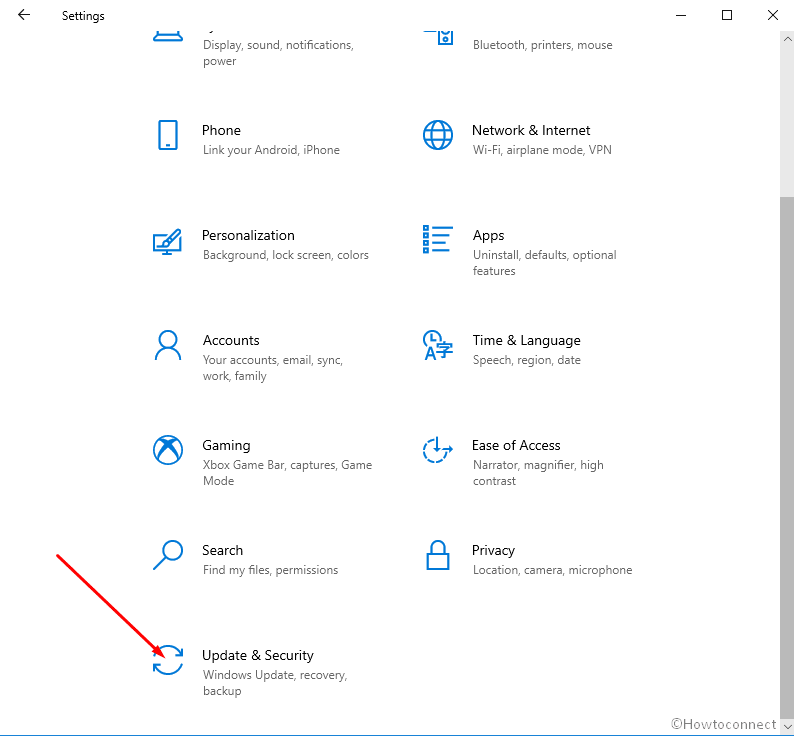
- Click on – Windows update.
- Next, click – View your update history.
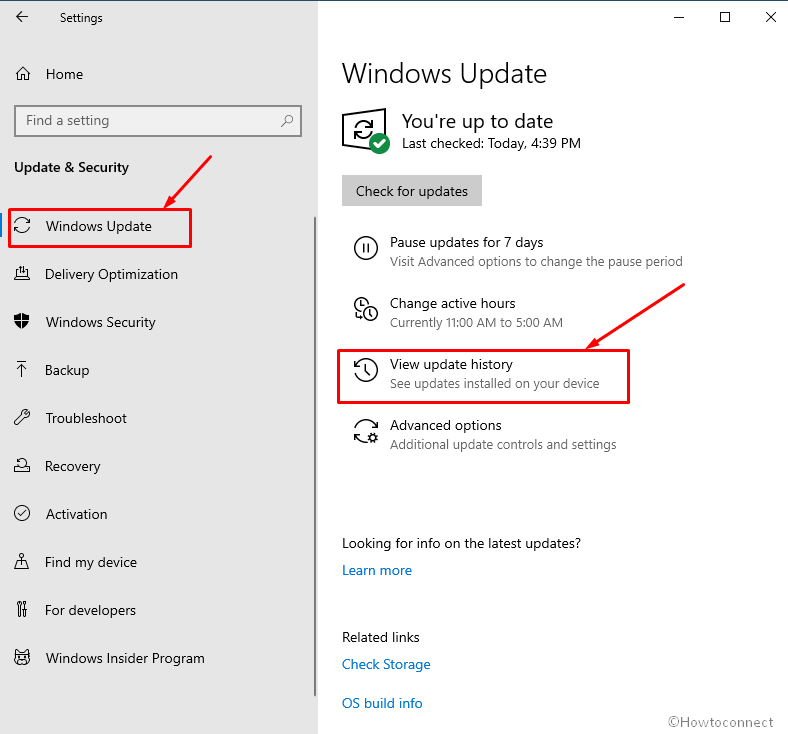
- Here, you will see a list of “Quality Updates”, “Driver Updates”, “Definition Updates”, and “Other Updates” installed so far in Windows 10, with the most recent appearing on the top. The View update history Settings page is shown as in the below screenshot –
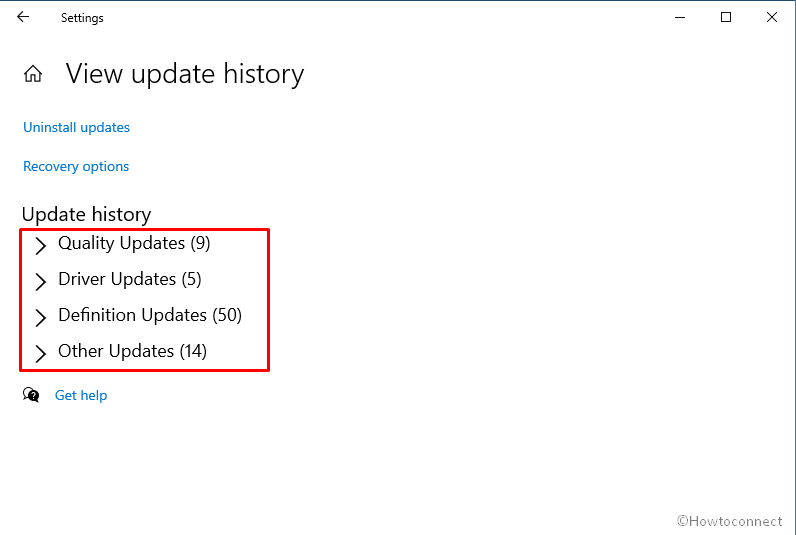
- Expand the categories of updates to see the full list respectively.
Way-2: Using URI Command or shortcut
- Press – Win+R.
- Type – ms-settings:windowsupdate-history.
- Hit – Enter or click OK.
Way-3: Via CMD Command prompt
You are able to easily and directly see Update History in Windows 10 through some cmd commands. Follow the steps –
- Click the – Start.
- Type – cmd.
- Press – Ctrl+Shift+Enter.
- Once the Elevated command prompt appears, enter the following commands and press Enter –
Have the brief of the updates –
wmic qfe list brief
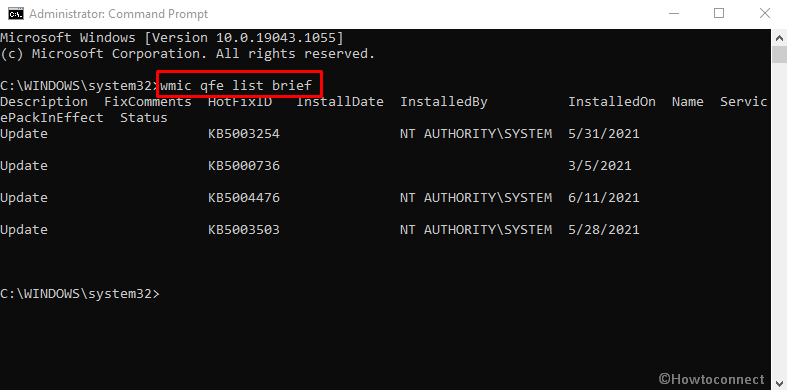
See the full list of each hotfix installed on your PC –
wmic qfe list full
Get the updates in tabular form –
wmic qfe list full /format:table
Save the output in a file –
wmic qfe list full /format:table > C:\Users\navin\Desktop\WindowsUpdatesReport.htmlWay-4: By running SystemInfo command
In case, you only are trying to view a list of KB numbers, then run the following command –
systeminfo | find “KB”
Way-5: Via Windows PowerShell
- Press the – Win+X.
- Select the – Windows PowerShell (admin).
- Type the following cmdlet and hit the Enter –
Get-Hotfix.
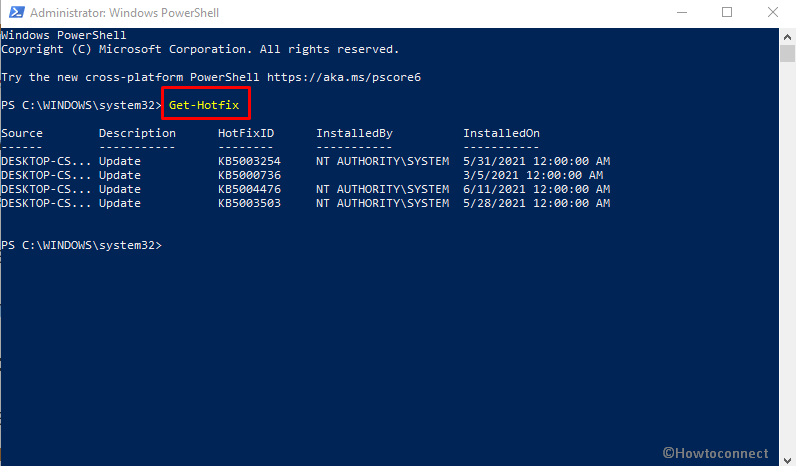
Conclusion
System Updates are a very useful and powerful thing for any version of windows. It not only enhances the speed of your system but also makes your PC secure against new viruses and Trojan attacks. It basically works as the powerhouse of an operating system. Having the access to see review the update is something prettier. See Update History in Windows 10 and tell us your views on this in the comment box below.
Another useful: