Methods and Steps to Set Desktop Gadgets on Windows 10. – You might love the Desktop Gadgets Battery Meter, Digital Clock, Calculator and try to add them to your Windows 10. But you may experience that these gadgets don’t work in Windows 10, unlike in previous Windows editions. A few third party tweakers and developers sites provide applications having fantastic widgets and sidebar similar to the previous built-in gadgets. So you can download these absolutely free from there to enhance the look and utility of your desktop.
Windows 7 allowed get Gadgets to Desktop in the native environment to the users but Windows 8.1 and now on 10 these became inaccessible. Due to security and increased vulnerability reasons, they were removed from the later versions of Windows. Still, you can grab desktop gadgets installer on your Windows 10 online very easily from few websites.
Table of Contents
Set Desktop Gadgets on Windows 10
Users like the Gadgets of maximum utility and minimum size so that they could personalize without spending less space. So here in this guide, we are referring a few locations that could fulfill your need. In addition, you will also see the steps to Set Desktop Gadgets on Windows 10 such as Battery Meter, Digital Clock, Calendar, Calculator, Currency Converter, Music Player, Photo Frame.
8GadgetPack
After reading its name you could assume application here will be compatible with Windows 8. Yet the developer site has completely updated the desktop gadgets and made them working on Windows 10 moreover on Windows 10 after anniversary update.
Set Desktop Gadgets on Windows 10 with 8GadgetPack
Step 1 – Go to 8GadgetPack and download Desktop Gadgets for Windows 10 from the Sidebar. This application is v21.0 version and offers you 51 different gadgets absolutely free of any cost.
Step 2 – Once the download completes, double click on 8GadgetPackSetup.msi. Follow the Setup instructions to perform the 8GadgetPack installation.
Step 3 – You will see the Desktop gadgets on the right end of the screen instantly after the completion of the installation. Right-click on the desktop and select Gadgets to launch the application.
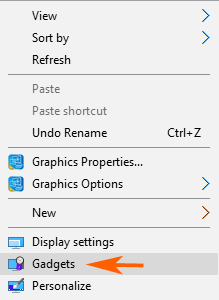
Step 4 – On the 8GadgetPack application, you see Desktop gadget tiles in 3 pages. Click on the arrow and go to next page to see all the gadgets such as 7 Sidebar.Agenda, All CPU meter, Calendar, Clipboarder, and a lot more. Now double click or drag and drop a tile that you want to Set as a gadget.
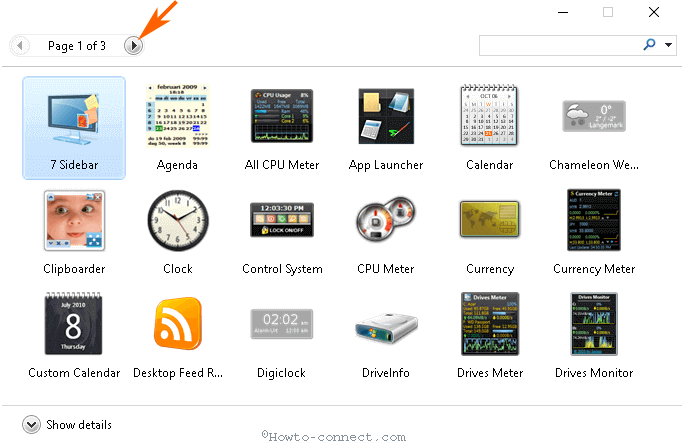
Step 5 – To remove anyone, you need to right-click on the gadget and select Close Gadget.
Step 6 – If you find any desktop gadgets error then you can install and reinstall 8GadgetPack. For this, you need to run a removal tool.
Gadgets Revived
Gadgets Revived is another tool to Set Desktop Gadgets on Windows 10. This software lets add Battery, Calculator, Calendar, clock, and so many gadgets. You can very simply download this application as its size is only 4.7 MB.
Set Desktop Gadgets on Windows 10 Using Gadgets Revived
Step 1 – Once you have downloaded the Desktop gadgets software, extract and double click on it. The setup will ask to choose the language for starting the installation. Select the correct one from the drop-down and click OK.
Step 2 – Pursue the direction given by setup file to complete the installation.
Step 3 – The application appears on your desktop and you see 8 various tiles here. Right click on the desktop and choose Gadgets on the list of options to enable the Gadgets Revived.
Step 4 – Quickly you view few pretty looking gadgets adjacent to the right end of the desktop.
Step 5 – To add a new one, drag a gadget tile to the right end where the gadget sidebar appears and quit. You can also double click on the same. You will notice that the new one is all set at the location where you have quit.
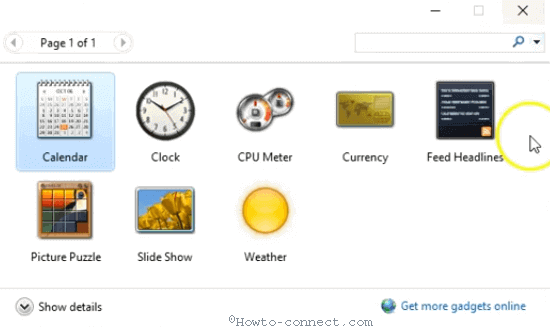
Step 6 – If you want to add a desktop gadget out of the tiles then go to the Project and click on the image that you like to download.
Step 7 – Click the installer you have downloaded and you will notice that the gadget is added to the sidebar.
Sometimes desktop gadgets not working after windows update problem occurs. If you get the same kind of error, simply uninstall the gadget software and reinstall it.
Conclusion
We hope you will Set Desktop Gadgets on Windows 10 once you have followed these methods and steps. The gadgets are pretty cool and you will definitely feel proud of using them.
Stephen Collingwood
says:Yes, that’s absolutely correct, I congratulate you for mentioning the gadgets ! I have always loved my gadgets since Windows 7, and I can use all my Windows 7 – and even Windows Vista – gadgets on Windows 10 Creators Update.
HOWEVER, I have a problem with the .exe gadgets (executable files gadgets), which have the form “Name of Gadget.exe”
I used to download them from Wincustomize, part of Stardock. Most of them, particularly desktop clock gadgets, stopped working with the Anniversary Update ! And many were quarantined by Malwarebytes as PUP (Potentially Unwanted Programs) or plainly destroyed by my anti-virus. Any idea?
I will also add that there’s another type of gadgets which come from the Vista/7 era, are quite nice and work perfectly on Windows 10 Creators Update: the Yahoo Gadgets, among which plenty of nice desktop clocks, without forgetting the steampunk gadgets.
You need to download once and for all the Yahoo Gadgets Engine, it will work for all your Yahoo gadgets
Long life to the gadgets !!
clayto
says:I have always had several Gadgets on Windows 8.1 and now Windows 10 & Anniversary, without any difficulty. I dont know how the idea that there is a problem with Windows 10 has arisen. Access to installed Gadgets can be found in Control Panel. There are more than a thousand Gadgets available now, from a variety of dedicated sites (just search for Windows Gadgets).