Methods to Show or Hide Labels on Taskbar Windows 10 with steps. – The icons on the taskbar generally remain combined and unlabeled. This mainly saves lots of space on your taskbar and keeps the icons in an organized way. But few users might like Labels here for clear visibility. So Windows 10 allows display labels on the taskbar. Read our article on How to Customize Windows 10 Taskbar – Complete Guide.
When you Show Labels on Taskbar Windows 10 it ensures to place rectangular labels for different running applications. While hiding the same will remove the labels and you will see only icons.
You want to recognize the taskbar buttons with their names, you have to show labels alongside the icons. And in case, if the taskbar looks clumsy with both icons and labels, then you can choose to hide the labels. Hence, as per your requirement, you can anytime Show or Hide Labels on Taskbar Windows 10.
In this guide, we are presenting the steps to Show or Hide Labels on Taskbar Windows 10 that is possible through Taskbar Settings page.
Table of Contents
How to Show or Hide Labels on Taskbar Windows 10
Step 1 – First of all, find a blank area on your taskbar. Next, perform a right-click there and from the list of options that shows up, select Taskbar settings, the last option.
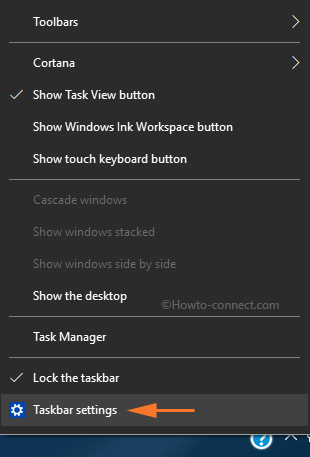
Step 2 – Next, Taskbar Settings page will become visible on the screen, so, locate the option Combine taskbar buttons on the right pane.
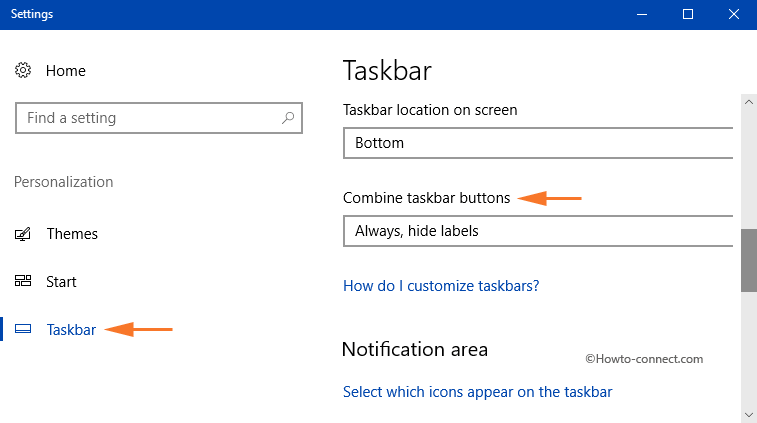
To Show Labels on Taskbar
Step 3 – Now, a drop-down is noticeable just below the setting Combine taskbar buttons, click on it.
Step 4 – Three options will appear, either select the second option, When taskbar is full or click the third one, Never. This will immediately start showing labels on the taskbar.
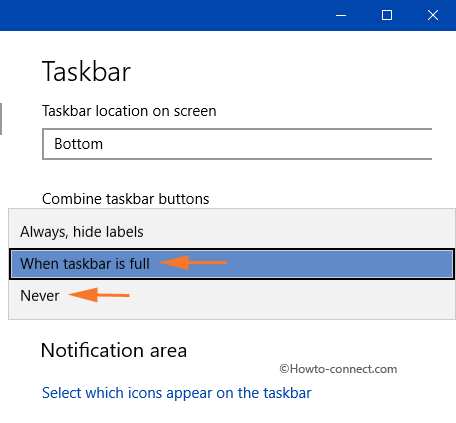
When taskbar is full – If various programs are running and if any program has multiple windows open, then definitely the taskbar will become unmanageable and cluttered. So, in this case, this option will integrate those windows into one taskbar button. And as usual, it will also display the labels of the running applications on the side of their respective icons.

Never – Taskbar icons and their label’s behavior remains unchanged. No matter how crowded maybe your taskbar, but the taskbar buttons will not combine. When there are more programs open, the buttons get smaller and ultimately they will scroll. It will also display the labels of all running apps.

To Hide Labels on Taskbar
Step 5 – Click the dropdown of that appears underneath Combine taskbar buttons.
Step 6 – Moving on, select the first option Always, hide labels. After doing this, all the labels on the taskbar will instantly hide.
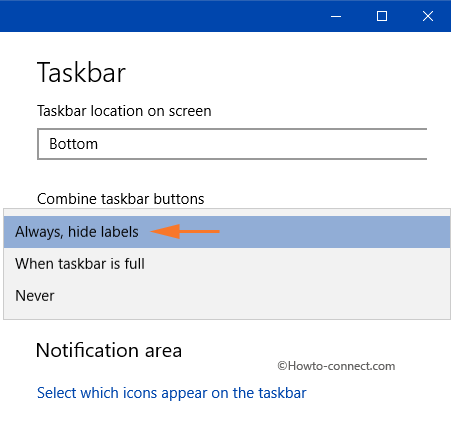
Always, hide labels – This is the first setting on the list and also the default one. This option will not display the labels of the taskbar buttons.

Winding Up
So, you have seen that it is pretty much easy to Show or Hide Labels on Taskbar Windows 10 by doing a few simple clicks. However, most of the users prefer to keep their taskbar clean and tidy and thus opt to hide the taskbar button. Well, it is all a personal choice to Show or Hide Labels on Taskbar Windows 10.
Bob
says:Thanks. Your directions made it easy for me to fix my taskbar label problem.
Ian Bartlett
says:I want labels on my task bar buttons. When I say Never as you tell above, I only get labels on the top row, containing apps/activities you seem to have chosen