How to Fix Shut down Instead Hibernate on Critical Battery Level Windows 10. – By default Windows 10 hibernates a PC when it crosses over critical Battery level. But possible unintentional tweaks change power option Settings that result in shut down of System. Sometimes, third party software and scripts are responsible at the same level for this issue.
If you find an accidental shut down at the Critical battery level you start searching the related toggle or dropdown in the Settings program. But resembling earlier versions, Windows 10 includes the concerned settings it in Power options. Changing the Critical battery level settings require Power options, just 3 clicks far off from the desktop. This is an easy task, so, if are facing the alike issue follow the below methods.
Table of Contents
Shut down Instead Hibernate on Critical Battery Level windows 10
Method 1
Step 1 – On the taskbar search, type power plan and click Choose a power plan on top.
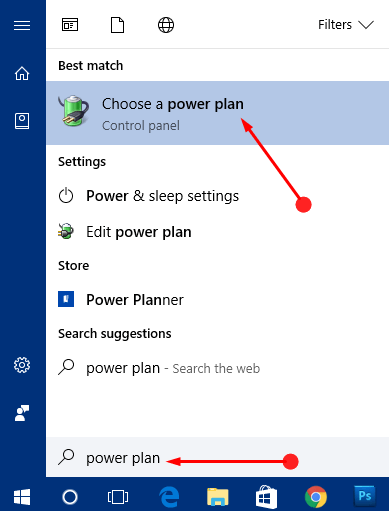
Step 2 – On the right pane, click Change plan settings option just next to your pre-selected plan.
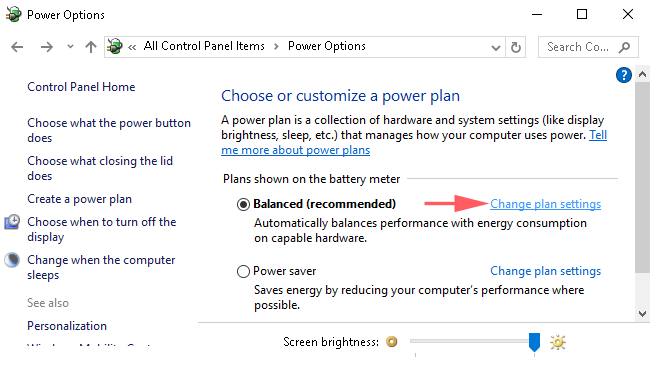
Step 3 – Click Change advanced power settings option located in the lower right section.
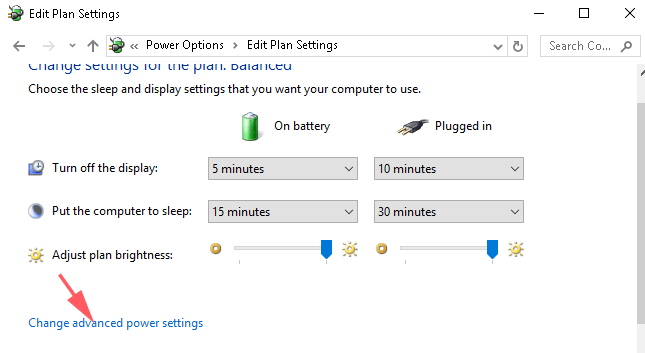
Step 4 – On the Power Options window, double click on the last option Battery.
Step 5 – Double click on Critical battery action. Click the dropdown next to On battery, choose Hibernate and click Apply followed by OK.
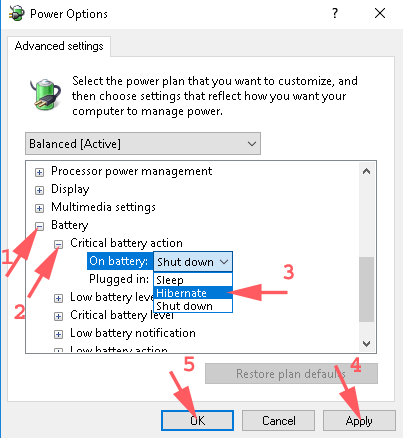
The change in Battery dropdown in Power options works to send your laptop into Hibernate. When the Battery will cross over the Critical battery level the PC will not go to Shutdown.
Method 2 – Shut down Instead Hibernate on Critical Battery Level Windows 10
In a few cases, for the solution, you need to delete the old Power plan and create a custom one. Since the inbuilt power settings allow PC to hibernate on the Critical battery level, so you don’t require tweaking any option later.
Step 1– Open Power options as said in the step number in the 1st method.
Step 2 – Click Create a power plan placed in the right pane.
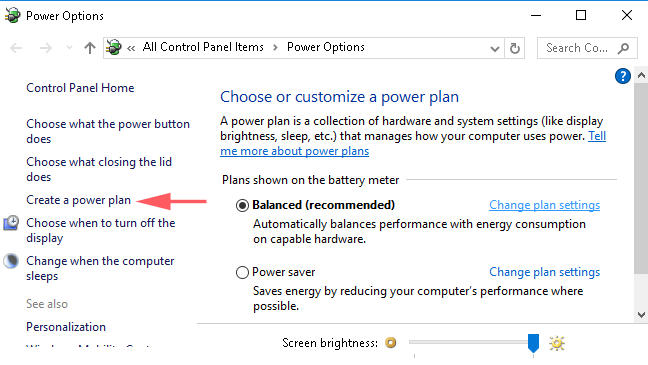
Step 3 – By default, it’s Balanced so leave as it is and give your preferable name to the Power plan. Subsequently, click the Next button located at the bottom.
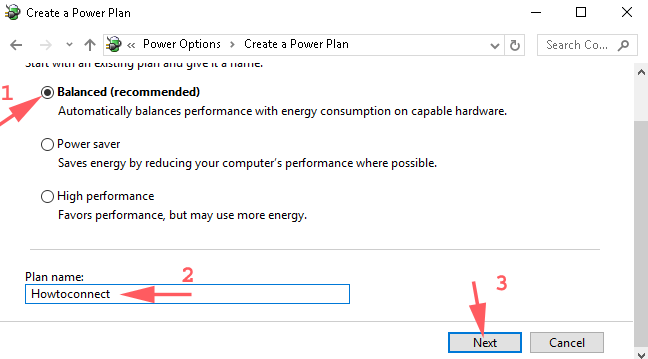
Step 4 – Click Create on the next window.
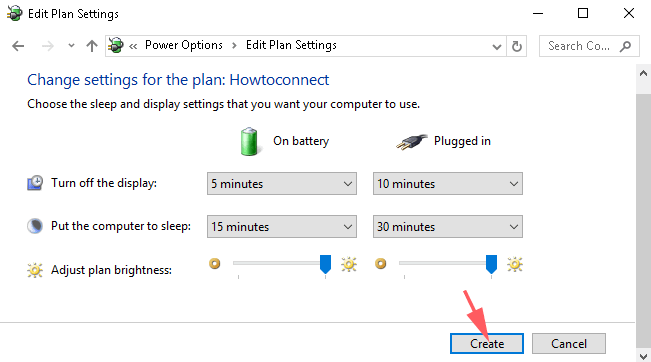
The new custom power plan is created and you need to check the small round circle just before it so that you may switch to it.
Conclusion
Both methods efficiently fix Shut down Instead Hibernate on Critical Battery Level Windows 10. Therefore, once you follow the steps, your laptop or computer will automatically go to power off state.