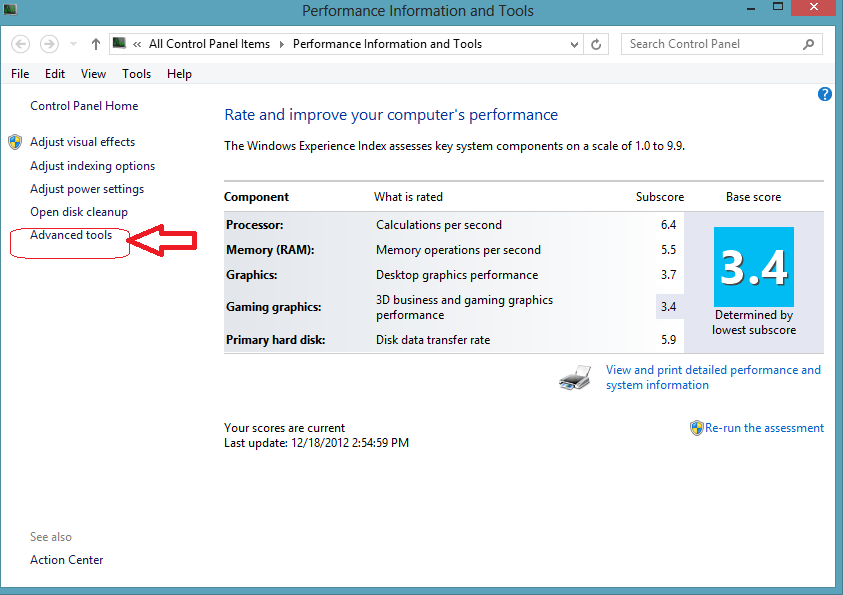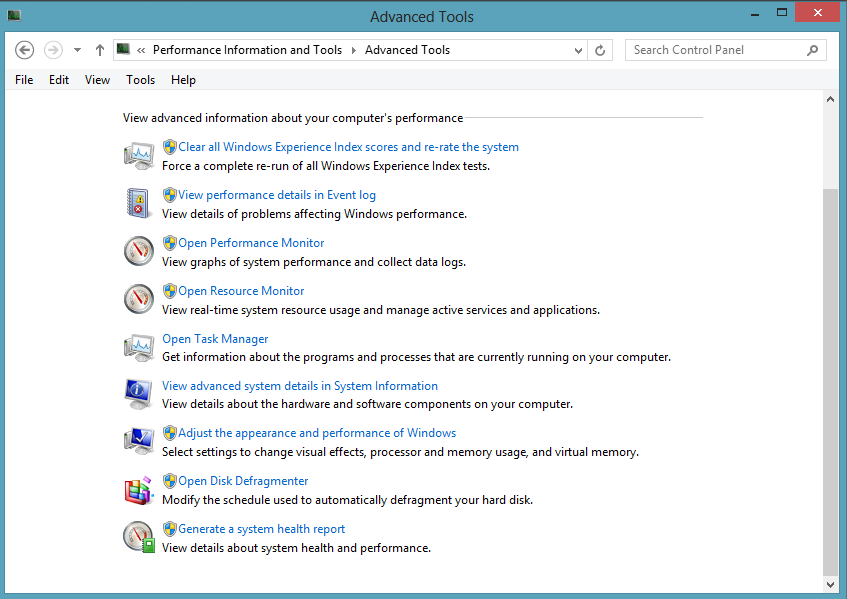The official version of Windows 8 is present with a lot of wonderful features for instance – disappearing start menu, modern task manager, fresh performance tools, etc. A Windows Store is available to install each type of ideal app either paid or freeware. In the context, I have explained numerous significant apps and their experiences such as Prime Tube, ESPNcricinfo, Adobe Reader, Yahoo Mail and many more.
On the other side, Windows 8 seems superior in areas of working performance and enhanced speed. Suppose you believe Windows 8 system has become slow down, then you can speed up it after following the below given general tips as well as clear cache.
3 Tips to Speed up Windows 8
1. Disable unused Startup items and service in Task Manager
While you install numerous software on Windows 8, many of these places themselves to startup services. As a result, it consumes more time to boot and your Windows 8 acts with low performances. Then two options are available, either remove the unnecessary software or disable its service in the startup through task manager. As soon as you disable all unnecessary services of selected software in task manager, your windows 8 will work with improved speed.
Related Posts – How to Disable Program from Startup in Windows 8
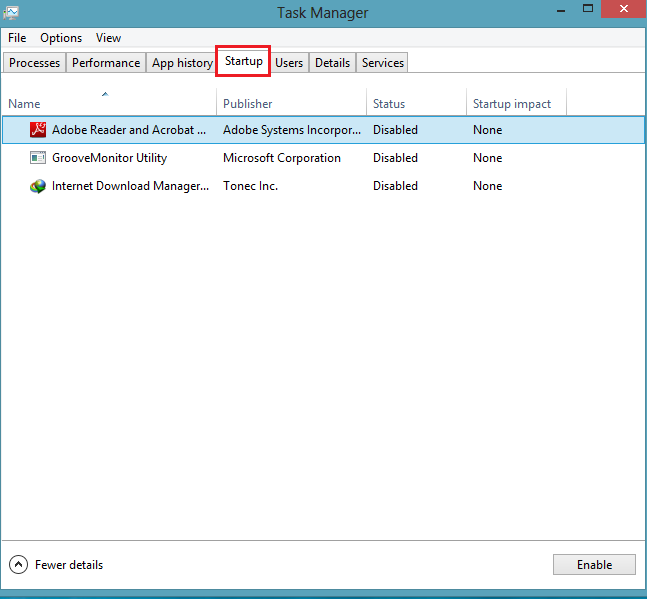
2. Check out the Performance Information and Tools
Performance information and tool is the new presentation in windows 8. It renders you to recognize the ratings of whole windows act and explains which devices are not working in compatible modes. Through it, you can control such settings as power options, disk clean up, etc. After changing these settings, check out fresh speed of your windows 8.
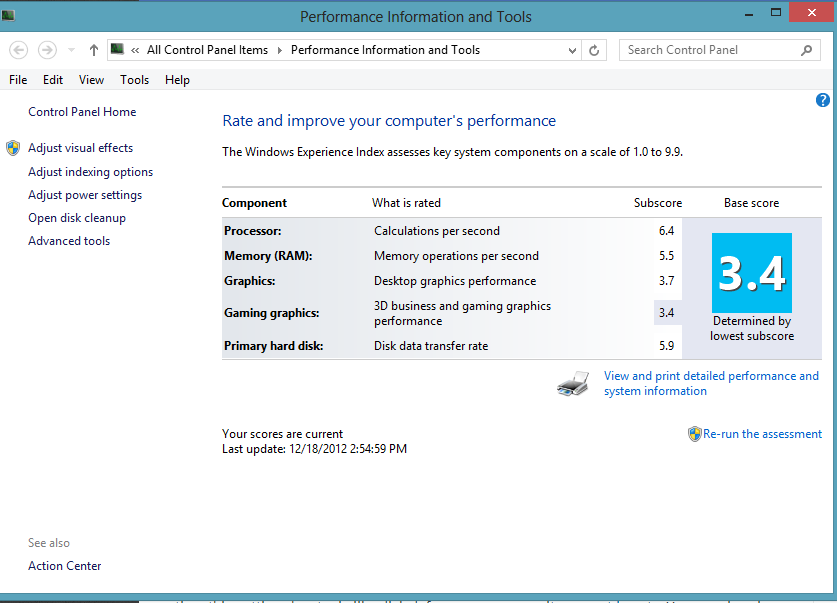
To launch Performance tools, go to metro search and type Performance and click on Settings option. In left search pages, click on performance Information and Tools.
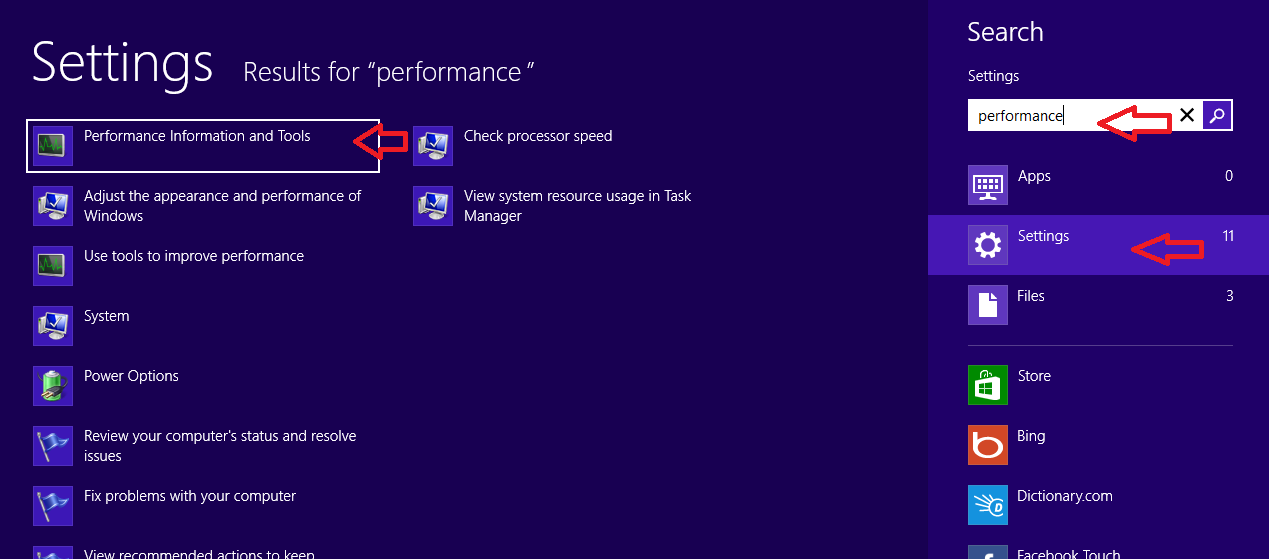
3. Choose Advanced Tools to get better Performance
Similar to Performance Information and Tools, alternate choice is present as Advanced tools here. By this option, disk Defrag, performance monitor, and many more settings can be used to speed up Windows 8.