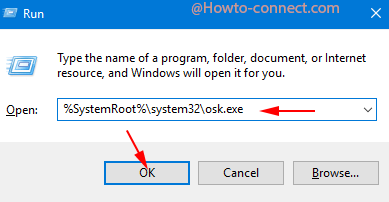When you launch the touch keyboard (basically applied for tablets and mobile phones) on your PC you might experience the absence of certain keys, for instance, modifier keys as Win, Tab, Alt, Ctrl and function keys as from f1 to f12. On-Screen Keyboard arrives after you make a click on the “Touch Keyboard” symbol seated at the right portion of the taskbar. But this keyboard is having the default style. So here we are elaborating few tips pursuing which you will be able to Enable Standard Layout Full On-Screen Keyboard in Windows 10.
Table of Contents
How to Enable Standard Layout Full On-Screen Keyboard in Windows 10
Note – The first 3 tips will display the Standard Layout Full On-Screen Keyboard for only one time. When you close the keyboard and again launch it will be exhibited in the default layout. If you like to use Standard Layout Full On-Screen Keyboard (OSK) permanently you need to execute a registry hack which will be shown in the 4th tip.
1. Through Settings
- Press the combination of “Win and I” to launch Settings application.
- Hit on the “Ease of Access” block on the spread out “Settings”.
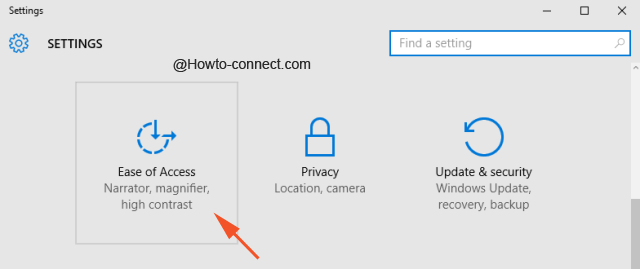
- Click “Keyboard” in the left flank of “Ease of access”.
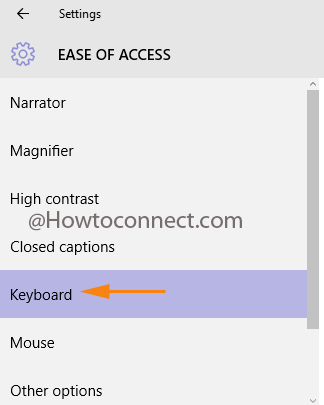
- In the left part drag the slider of “Turn on the On-Screen Keyboard” towards “On” position.
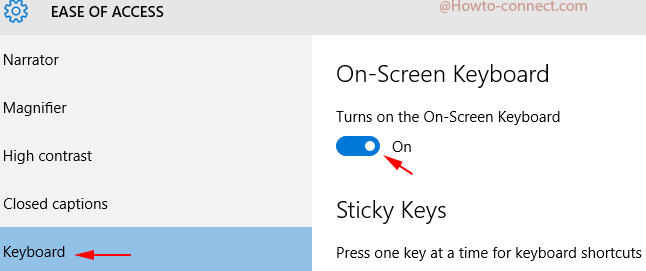
- Once you drag the toggle you witness the Standard Layout Full On-Screen Keyboard is being showcased adjoining the taskbar of your Windows 10 machine.
- But remember, once you close it and again launch it will be having the default layout.
2. Through Control Panel
- Open Control Panel applying the method familiar to you. If don’t be aware of anyone Press “Win and X keys” altogether and tap on the choice “Control Panel” in “Power User menu”.
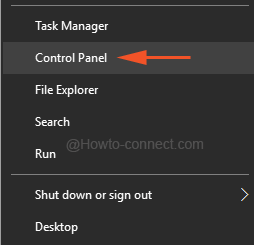
- Look for “Ease of Access Center” link located here and click on it.
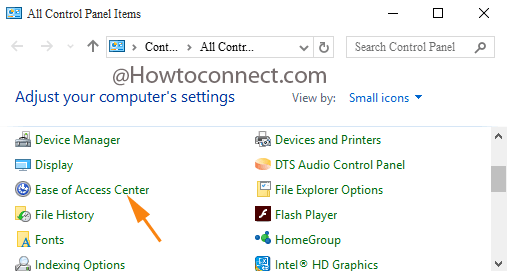
- Move towards the left flank of the Window and strike on the image concerned to “Start On-Screen Keyboard”.
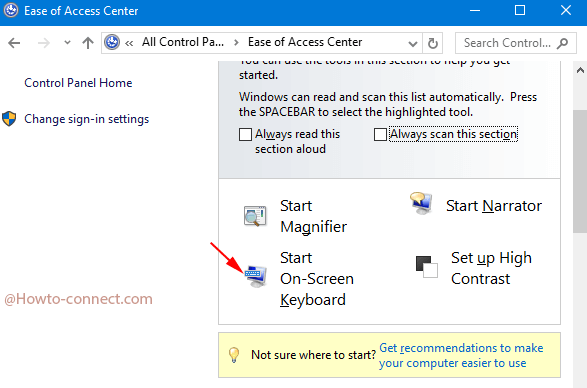
- You again see it at the same place as it was in the earlier method.
4. Through Shortcut Command
Apart from the 3 above written tips, shortcut command having the path of default folder may prove very handy if you need to Turn on Standard Layout Full On-Screen Keyboard in Windows 10 machine in a hurry.
- Copy either of the below-written commands, paste in the Run dialog box, and strike on “Enter”.
%SystemRoot%\system32\osk.exe
3. Through Registry Hack
- Access Registry editor by writing “regedit” in the Cortana search field and tapping on the same on the result.
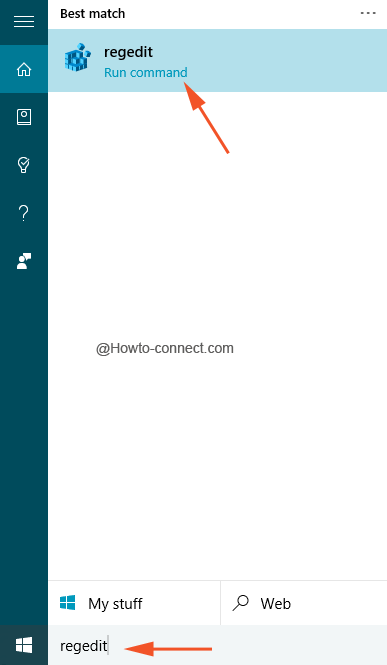
- On the registry editor follow the underneath written path –
HKEY_LOCAL_MACHINE\SOFTWARE\Microsoft\TabletTip\1.7
- On the right flank of the registry editor, perform a right-click in an empty space and choose “New” followed by “DWORD (32-bit) Value”.
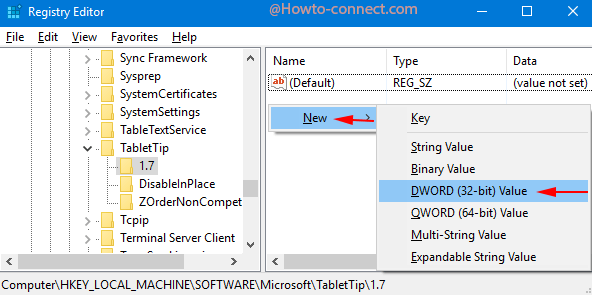
- Give a name “EnableCompatibilityKeyboard” to this value.
- Do a double click on the new created “EnableCompatibilityKeyboard” and write “1” in the “Value data” field instead 0 and hit “OK”.
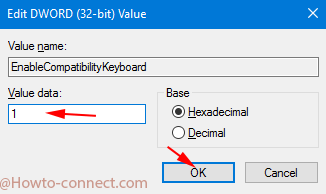
- Return back to the taskbar and hit the “Touch Keyboard icon” to launch the On-Screen Keyboard.
- Move to the lower right corner, where “Layout icon” is located, tap on it.
- Tap on the “Standard Keyboard Layout” icon in the upper right corner of the “Layout” pop-up.
After the registry hack, The icon of Standard Keyboard Layout will be alive for permanent and you can use it anytime.