Methods to Stop Push Notifications in Chrome. – You might have seen a pop-up coming from the address bar and asking to Show notifications on Chrome. These push messages create big annoyance in the middle of a job. So you keep trying to find out ways to stop these messages. You can prevent more annoyance with a guide How to Prevent Chrome, Firefox from Opening Windows Store Automatically.
In this article, you will get to learn How to Stop Push Notifications on Chrome. These notifications are sent by the websites that you load on the browser. After only a single click on Allow button on this pop-up, the websites start sending messages on a regular interval. An accidental click on Allow may also activate the notifications ending in irritation for you.
Many times when you log in to a website you will find window popping up asking if you want the site to show you notifications. If you are not interested then we recommend you to click on Block. Else the site would keep on sending push messages.
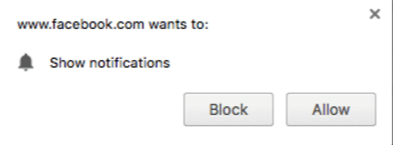
Remember – If you are working in an incognito mode then these notifications will never be a part of your desktop.
Table of Contents
Procedures to Stop Push Notifications on Chrome
You will find 2 ways to restrict the push messages from appearing on your Chrome browser ahead.
Way – 1
This below-given method will help you to solve the issue for all time. For that, you just have to go according to the steps.
Step 1 – You need to go to Chrome Settings. So move to the top right of the browser and click on the icon showing three dotted lines. Once you find a dropdown, select Settings.
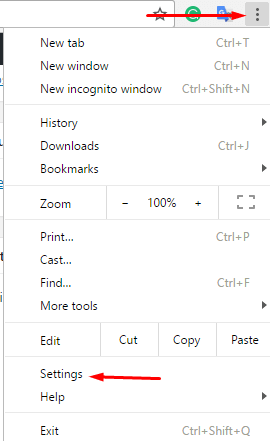
Step 2 – Scroll down to the lowest of the Settings page part and select Show advanced settings.
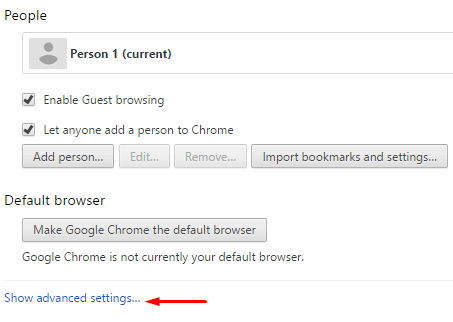
Step 3 – Then locate the Privacy segment of the Advanced Setting. Select the Content Settings option.
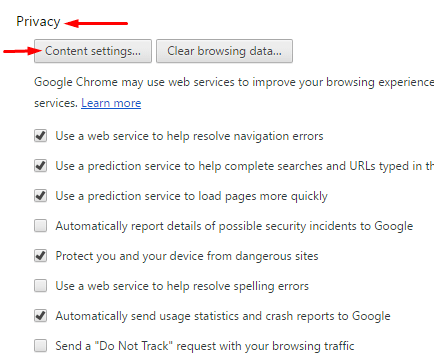
Step 4 – In the Content Settings options, scroll down to find the Notifications option. Now, under the heading Notifications, you will find three options. Select the third option stating “ Do not allow any sites to show notifications“. This will stop all the notifications on the desktop.
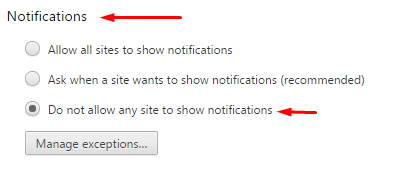
Step 5 – If you decide to Stop Push Notifications on Chrome individually for different sites then click “Manage Exceptions”. A pop up will appear as shown in an upcoming way.
Way 2 – Chrome desktop push notifications
Step 1- Open the Chrome browser, copy the below link, paste into the Address bar and press Enter
chrome://settings/contentExceptions#notifications
Step 2- After you press Enter, you will find a list of URLs. Beside every URL you will find a drop down box asking you Allow or Deny. In this case, you have the liberty to deny all the URLs from which you do not wish to receive any pop-up.
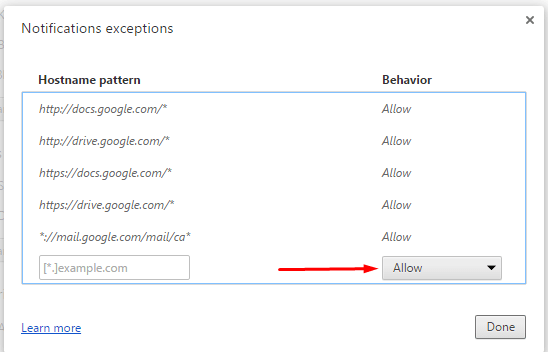
Step 3- Once you are done with the scrutinization of the URLs and blocking the pop-up box press Done to leave the page.
Final note
After Stopping the Push messages, Chrome will not allow the codes to load resulting in the absence of the pop up. So you succeed to avoid the Notifications distracting you from your work.