When you Switch Windows 10 to Tablet Mode you witness manifold choices like whether you want to automatically go to desktop or tablet mode or allow system to remember what you have used last or pass through confirmation every time and a few more. We are here with the elaboration on How to Switch Windows 10 to Tablet Mode Without Confirmation and with other modes.
Since Continuum feature has come into action for the new laptops which also functions as tablets like Surface and Lenovo Yoga, tablet mode is now more optimized. If you use these laptops connected with keyboard or mouse they work as desktop and as soon as you disconnect the keyboard or mouse Windows 10 switches to tablet mode without confirmation. But for the tablets other than the illustrated above you need to confirm time and again when you go tablet mode. But with a few tweaks, you can switch Windows 10 to tablet mode without confirmation.
How to Switch Windows 10 to Tablet Mode Without Confirmation
For the changes to take place let us move towards the Tablet Mode area of Settings. Pay heed to the below mentioned steps –
- Allow the Start Menu to unveil on the screen so that you can choose Settings symbol from the bottom section.
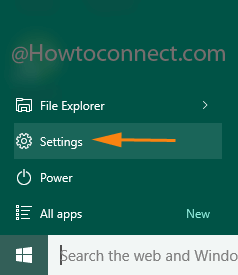
- Upon the occurrence of the Settings window, take entry to the System category.
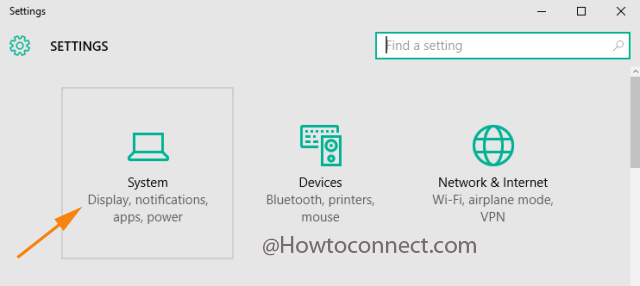
- Roll down to the middle area of the left fringe and choose Tablet mode.
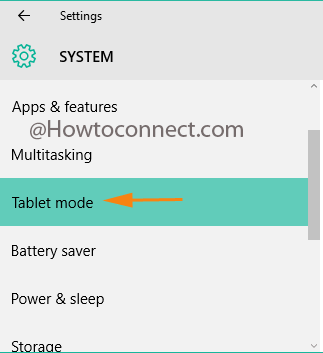
- On the other facet, you can see a slider to activate or deactivate the tablet mode. The slider says you to Make Windows more touch-friendly when using your device as a tablet. Toggle it to On.
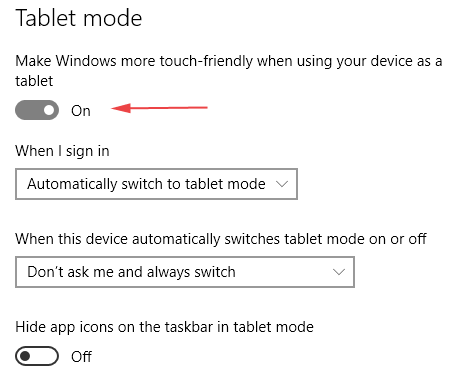
If you look carefully, you will point out some other settings with different headings. Let us travel through them also. You can always decide what the Tablet mode wants to perform when you first sign into your device. Observe When I sign in option which reveals three settings when you extract its menu:
- Automatically switch to tablet mode: The device will automatically switch to the Tablet mode.
- Go to the desktop: This always takes you to the desktop mode whenever you sign in.
- Remember what I used last: Depending on your last usage, you can direct tablet mode to activate or not.
- Here go along with Automatically switch to tablet mode.
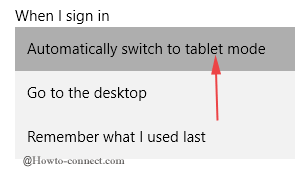
Moving ahead, the next section speaks about your way to control the behavior of automatic switch of tablet mode. The caption tells When this device automatically switches tablet mode on or off. It also offers you three options to decide on.
- Don’t ask me and don’t switch: You will not be asked to switch nor your device will switch. Though can always manually make it happen.
- Always ask me before switching: Every time a pop up will come across the desktop whenever the system senses the detachment of keyboard from the device.
- Don’t ask me and always switch: This is the automated one. Whenever the keyboard is moved apart from the device, the tablet mode will arouse without your confirmation.
- Here choose Don’t ask me and always switch.
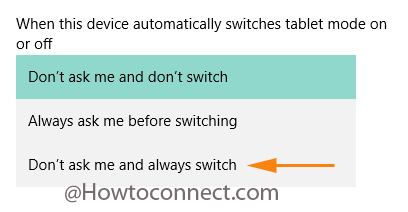
- From this point onwards, whenever Windows 10 will switch to tablet mode itself without having any confirmation. it will transit to tablet mode without asking for your approval.
- Coming to last setting, you can always decide whether to Hide app icons on the taskbar in tablet mode or not. Turn on the slider and none of the apps can be viewed whereas toggle it to Off and you can have them on the taskbar.
- That’s all!!!
If you want to keep aside the long process of getting into the Tablet mode to activate it, you can simply have it from the button present at the Action Center.
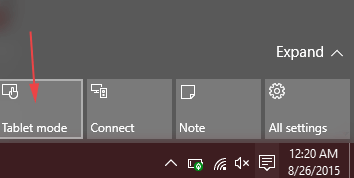
Throughout this entire procedure, Microsoft had made things easier for the 2 in 1 users to control the modes. With this entire tutorial, hopefully, we have provided you the enough and required information. Let us know if we missed any important information.