Ways to Fix Sync Overlay Icons Not Displaying In Explorer Windows 10. The files synchronized with OneDrive shows a green color tick mark. This mark ensures whether a file or folder is synchronized or not. Recently a mass number of users experience on Windows 10 the folders and files existing in Explorer are not showing the icon (check mark).
The major problem that occurs with the synchronization in Windows 10 is that when two or more file sync applications exist the overlay icons don’t appear. These icons are essential to ensure whether a particular file is in sync/available/unavailable in the PC.
Why this trouble occurs is mainly subject to the built-in functionality of Windows which allows a maximum of 15 overlay icons – 11 of which are allotted specifically to the third party applications. File synchronization applications like Dropbox and One drive incorporate multiple keys hence easily crossing the 11 mark. Hence, in this post, we bring you the solution to Fix Sync Icons Not Showing Up In Explorer In Windows 10.
Table of Contents
Sync overlay Icons Not Displaying In Explorer In Windows 10
Before proceeding onto solutions, we must ensure that the given trouble actually exists in the system due to the software issue. A very effective method for the same is written below.
How to Check for the Issue
Step 1 – To begin with, hit Win+R.
Step 2 – This brings a dialog box on the screen, write in regedit and hit Enter.
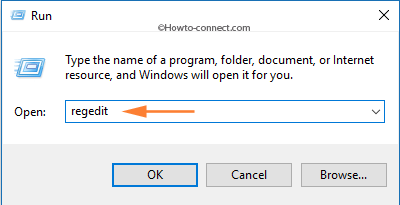
Step 3 – A UAC prompt will be visible on the screen. Click the Yes button to move further.
Step 4 – After the Registry Editor opens up, navigate through the following path as specified
HKEY_LOCAL_MACHINE\SOFTWARE\Wow6432Node\Microsoft\Windows\CurrentVersion\Explorer\ShellIconOverlayIdentifiersStep 5 – Count the number of entries there.
Step 6 – In addition, also navigate through this path and count the number of entries accordingly for the same.
HKEY_LOCAL_MACHINE\SOFTWARE\Microsoft\Windows\CurrentVersion\Explorer\ShellIconOverlayIdentifiers A total count greater than 15 ensures the existence of the given issue.
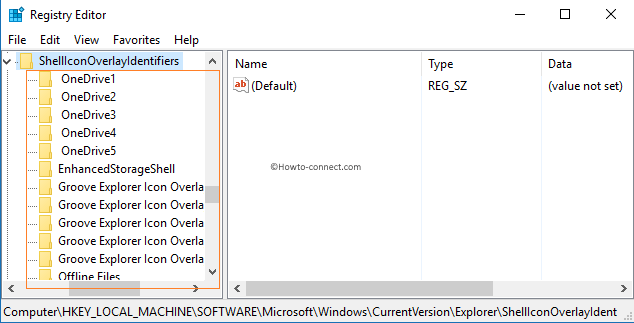
Solution 1 – Uninstall The Specific Application Programs
This is a comparatively an easier approach – try uninstalling any multiple file synchronization programs. If this is not the solution you desire to choose because of your priority towards keeping those application programs handy, you can definitely opt for the next approach being defined below.
Solution 2 – Modify the Registry Entries
Before you start modifying the registry entries, it is highly recommended that you keep a backup of the existing entries in a separate file.
How to Backup
Step 1 – Right click on ShellIconOverlayIdentifier. A context menu opens up due to this action.
Step 2 – Click on Export.
Step 3 – Next, pick up the destination folder where you wish to export the contents. After picking up the folder, click Save button.
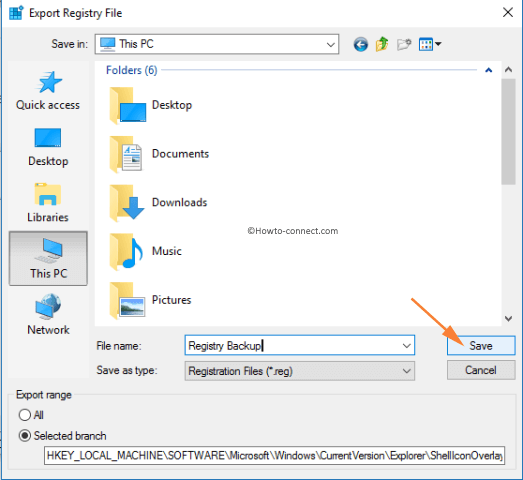
After Backup is Done
Step 4 – Once the backup is over, pick up the registry keys to desire to remove.
Step 5 – Hit Delete from the keyboard to delete the corresponding unwanted registry entry.
Step 6 – A confirmation box will come up on the PC, click Yes to proceed with the deletion.
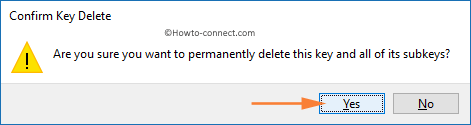
Step 7 – As a last effort, close the Registry Editor and Restart your PC to fix Sync overlay Icons Not Displaying In Explorer Windows 10.
A successful attempt confirms the presence of overlay icons on the corresponding synchronization operations initiated accordingly.