You will read How to Take a Bunch of Photos Rapidly in Windows 10 applying Photo Burst in Camera which admits scrunch (snap) a bulk of snaps sequentially on a protracted (long) click in this post.
Windows 10 Camera app is now loaded with new elements that will drive you crazy as you can expect them to be present in Windows smartphones or iPhones. Even Windows 10 has gone far ahead of its all previous editions. The Camera app is now equipped with an extra component like Photo Burst. It enables you to capture multiple images with exactly one long press on the button. So, in this post, we will see how to take a bunch of photos rapidly in Windows 10.
After you pick up the Photo Burst option in the Camera app, you are empowered to capture multiple images with just one single click. Until and unless you release the Camera button, the images are being captured one after the other. The app doesn’t restrict you with the limitation of images you can capture. This feature makes it possible for you to take a bunch of photos rapidly in Windows 10. When you choose to View the collection, you are straight away taken to the Photos app where you can directly work on editing them if needed. Or otherwise, they are also stored in the Camera Roll folder of your Pictures location. Let us now head forward towards the steps and see how to take a bunch of photos rapidly in Windows 10.
How to Take a Bunch of Photos Rapidly in Windows 10
- Spread out Start Menu on your screen and administer a click on All Apps button.
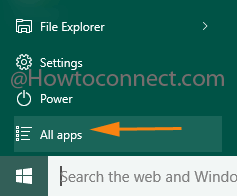
- Make your presence in the “C” section and choose Camera app.
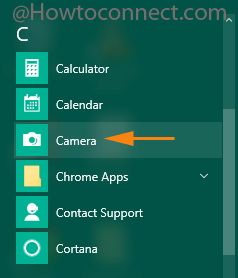
- Now, the Camera app will be unfolded on your screen. Click three dots that is visible at the extreme top right edge of the app.
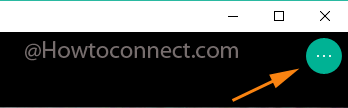
- Go along Settings.
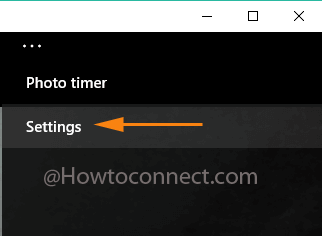
- Take a look at the first option, Press and hold camera button.
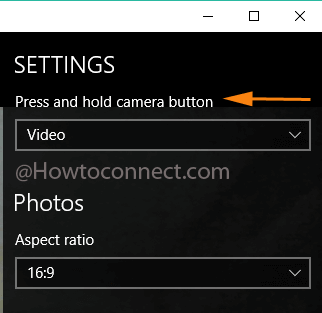
- Extract its’ menu and pick up second option Photo burst.
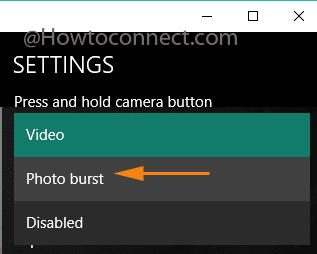
- Get back to the main screen and keep a hold on the Camera button.
- Now, the screen will flicker continuously, faster than a blink of an eye as it is rapidly capturing the shots one after the other.
- Release the Camera button to stop capturing the images.
- To view the image click on the photo button present at the extreme upper edge of the app.
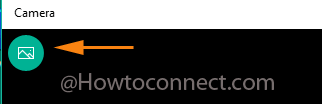
- Click View collection button to fetch all the rapidly captured images.

- Or browse to the Camera roll folder to see them present there.
This is really fast and very interesting when you don’t want to miss any movement. Give an attempt to it and let us know how many pictures you managed to capture with one click.