Processes and Steps to Fix Taskbar Doesn’t Auto hide in Windows 10 Quickly and Permanently. – Automatically hiding the taskbar stands as an irritating issue amongst users. Many users complain it wouldn’t hide once they open an application. Some other says it becomes visible while running Chrome browser. For many users, the taskbar refuses to auto hide or remains hidden only after few seconds even after they toggle concerned Settings.
Auto Hiding Taskbar from the toggle available under respective Settings becomes simple and requires straightforward steps. If you place the cursor over the locality, you will find it showing up.
Windows 10 taskbar issue which we are dealing with and presenting a few fixes and steps you should adhere carefully.
Before proceeding with the following steps, you must first double check if the auto hide taskbar option is enabled. If enabled and you find it does not auto hide then follow the steps.
Table of Contents
How to Fix Taskbar Doesn’t Auto hide in Windows 10
You will find two ways, out of which first is a quick fix and second is a permanent fix. If the first one works then alright, otherwise follow the second way.
Way 1
Step 1 – Open ‘Task Manager’.
First of all, Press the key combination – ‘CTRL + SHIFT + ESC’ at the same time to open Task manager. Alternatively, perform a right-click on a blank space on the taskbar and hit ‘Task manager’ located at the lower part of the contextual menu.
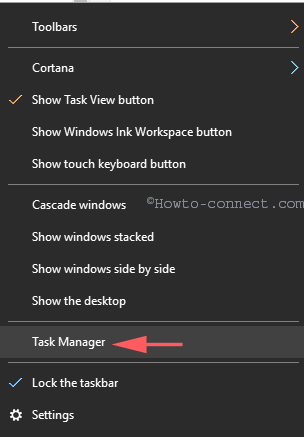
Step 2 – Open ‘More Details’.
Carry out a Click on ‘More Details’ in the Task Manager visible near to the bottom left corner. In some cases, the ‘More Details’ is selected already.
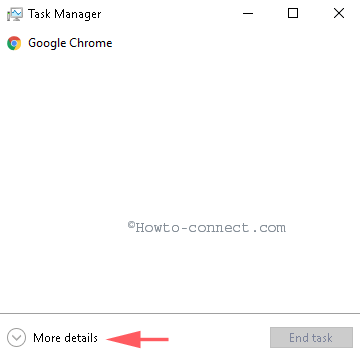
Step 3 – Restart ‘Windows Explorer’.
Locate Windows Explorer within Processes. tab. Just do a right click on Window Explorer and select ‘Restart’ from the list of options.
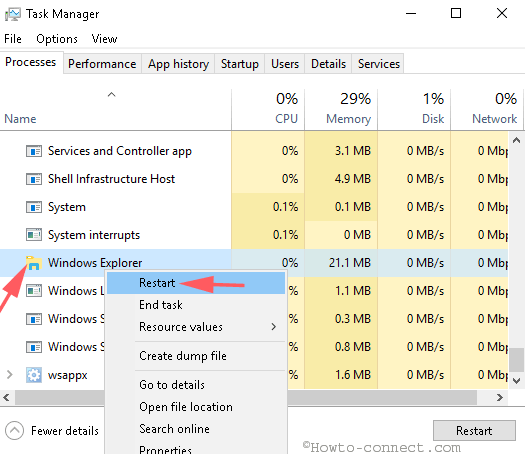
Above steps will work wonder to fix Taskbar Doesn’t Auto hide in Windows 10 problem quickly.
Way 2
In some cases, the auto-hide does not work due to certain third party programs. In this case, follow the below-provided steps attentively to fix the issue.
Step 1 – Close all the programs from the System tray.
Expand the system tray by clicking on the sleek ‘up arrow’ available on the taskbar. You will now find a number of program icons. Just right-click on it and select ‘Exit/Quit’ one by one.
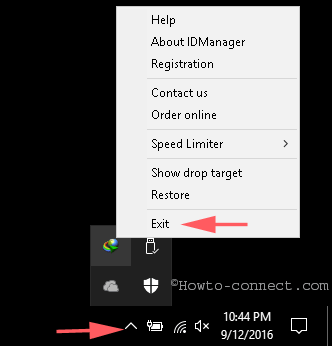
Step 2 – Verify if the Auto-hide feature works.
Now, check if the Auto-hide feature works perfectly after using Windows 10 for some time.
Permanently Fix Taskbar Doesn’t Auto hide in Windows 10
If it works, then open the next program which was closed from the system tray, and check its effect. Open all programs until you find the particular program which affects the operation of the auto-hide feature. Once you detect that right one, disable that program’s notification and prevent it from settling into the system tray.
You can do it by following the below simple steps:
- Click on ‘Start icon’.
- Type ‘Settings’ and press Enter key. This will open the Settings window.
- Now select ‘System’ from the first category.
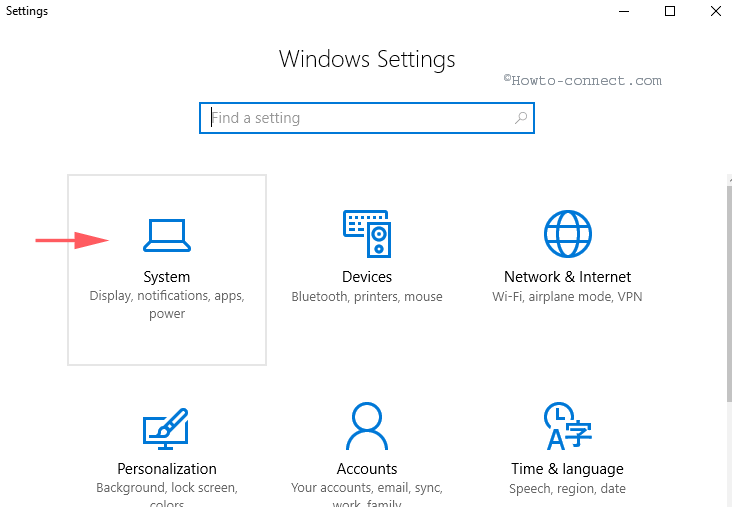
- Next, click on ‘Notifications and Actions’ from the left sidebar.
- You will find a category heading – ‘Get notifications from these senders’. Now disable ‘Show Notifications’ for the program which is giving issues.
- Remove the Program Icons From the taskbar by pulling the slider to ‘Off’.
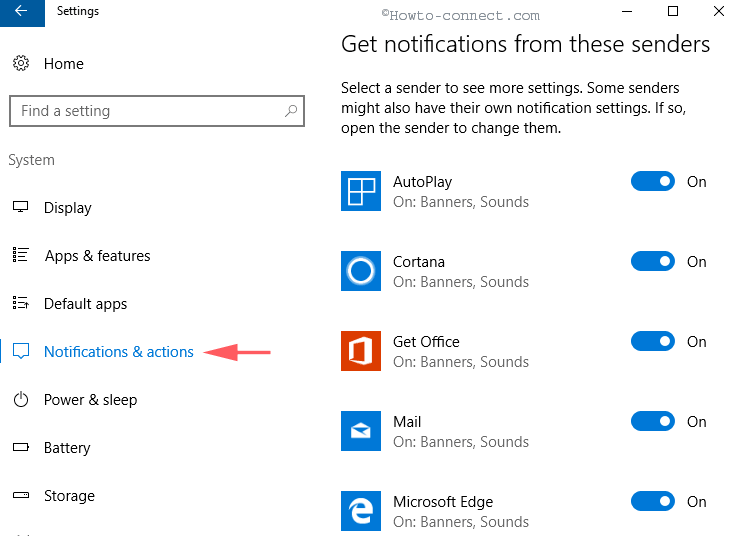
- Once more return back to the Settings and click on ‘Personalization’.
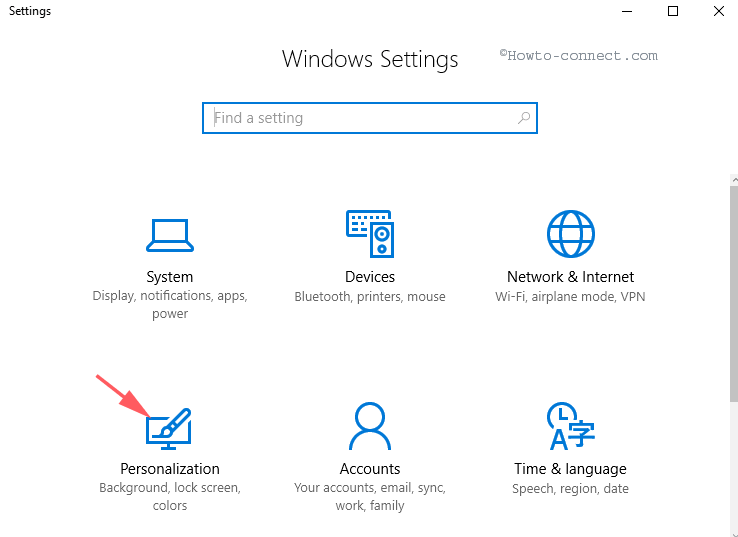
- Click on ‘Taskbar’ located in the left pane of Personalization Settings.
- Scroll downward and click the link “Select which icons appear on the taskbar” in the right section.
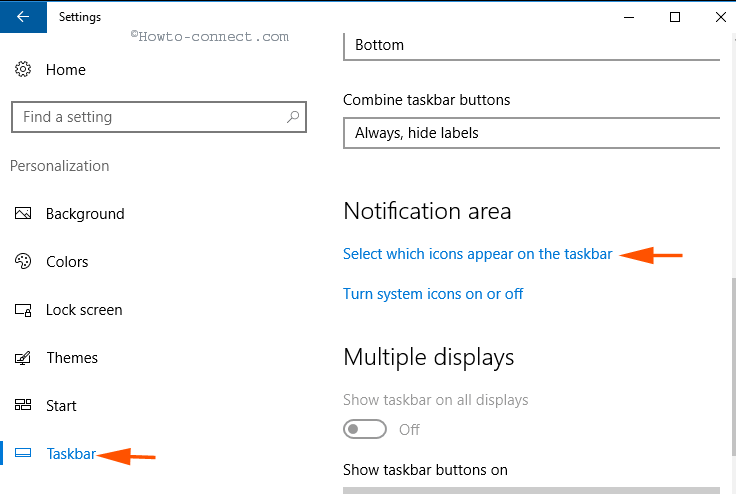
- Disable Notification for the program creating taskbar issue.
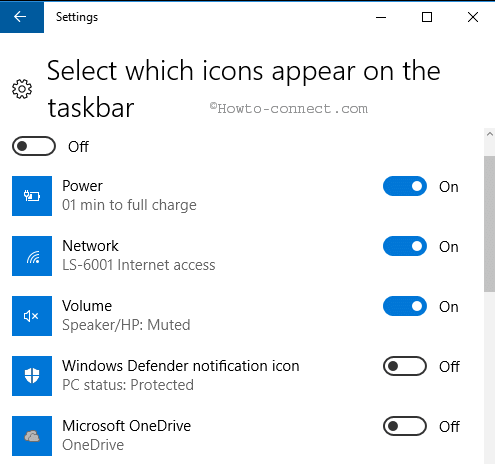
If the above given methods don’t work
If ‘Taskbar Doesn’t Auto hide’continues after the given methods and steps are followed accurately, it indicates that something is disturbing the native functionality of Windows.
Step 1 – In this case, click Win+X pair and select Command prompt (admin) from the list of options.
Step – 2 – Copy SFC /SCANNOW from here, paste into the elevated command prompt and click Enter Key.
Wait until the total system files get scanned (It will take about 10-15 minutes.). Once the scanning ends, reboot PC and check the auto hide functioning of the taskbar.
Conclusion
Consequently, The steps will definitely fix Taskbar Doesn’t Auto hide in Windows 10. You will now find that it shows only when the cursor is placed over it and stays hidden when the cursor is in other places.