This article is quite intriguing and focuses on all those parents who have tech savvy children. Let me straightaway come to the point. There are many free games available nowadays and almost on every platform, from Android to iOS to Windows. These games support in-app purchases which means that while the games are in progress the points can be earned and many things inside the game can be bought and sometimes even the full game can also be bought as these free games are usually the trial versions. And when these games are played by kids, in all probability they can click on these purchases.
Today’s kids are born tech savvy. They can run anything from a smartphone to a tablet device or any such device. In such instances, if there is no protection for the in-app purchases then the children can click and make purchases. There are many cases where huge bills have been placed on the credit cards for purchases been made. The best way for preventing these in-app purchases is by placing a password which will not allow them to make any purchases. This article mainly focuses on preventing such purchases in Android, iOS and windows Phone.
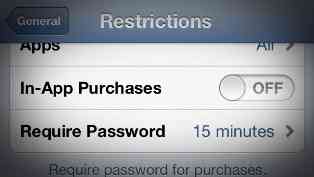
Table of Contents
Prevent In-App Purchase on iOS:
There are many features which help in prevention. These all features are present in the restrictions menu in iOS. These features can be completely turned off. It is also possible that the user can prevent the deletion of the apps and even its installations and can even put age restrictions on some apps.
Step 1: Go to Settings menu. Click on General->Restrictions.
Step 2. Click on Enable Restrictions option present at the top.
Step 3. Now enter a PIN for this. Once the pin is set, configure it. the pin should be different from what has been placed for the lock screen.
Prevent In-App Purchase on Android devices
There are not much provisions for such protections on Android but, it is possible to set a PIN to protect the in-app purchases. Follow the following steps:
Step 1: Go to the Google Play Store and click on Settings.
Step 2: Below the settings when you scroll down an option “Use PIN for Purchases”, listed under User controls appears. Click to enable this box.
Step 3: Finally, to prevent any changes to this setting, click on “Set or Change PIN” and enter the PIN to save it. After it is completely done, any in-app purchases will prompt to enter the PIN before the confirmation before the purchases can be made.
Prevent In-App Purchase on Windows Phone:
Windows 8 phone also has many options for preventing the purchases made. There is also a kids store which allows only children’s content and prevents them from accessing any other content. Go to the Windows Store and then go to Settings. Select the PIN button and this will open the Wallet settings. After enabling the Wallet PIN slider, turn it on. You will be prompted to enter the PIN. Enter it and wait for its confirmation. Now any app purchase will ask for the pin.