Methods to Turn Off Typing Sound on Touch Keyboard Windows 10 with steps. – If you are running Windows 10 OS on a touch-enabled device, you might hear a sound while using touch keyboard. Windows 10 incorporates a touch keyboard for all the PCs and tablets with a touch screen. So, continuously hearing a sound on every tap is really annoying if you are into some important work. Follow a similar guide to Turn on Standard Layout Full On-Screen Keyboard in Windows 10.
In this article, you will learn How to Turn Off Typing Sound on Touch Keyboard Windows 10 with two different methods. If you own a touch screen device, the Settings page will include various advanced options of Typing. In case, you don’t, then the OS will hide those settings but you can still take help from Registry Editor. See How to Customize Typing Settings in Windows 10 to know more. Let us move towards the methods and steps now.
Table of Contents
Ways to Turn Off Typing Sound on Touch Keyboard Windows 10
Through Settings App
Step 1 – Open Start, click Settings and let the program appear on the PC screen. You can also launch Settings using any of your preferred methods.
Step 2 – When various categories show up on the home screen of Settings, click Devices.
Step 3 – On the left sidebar, click Typing. Now, as your device is touch enabled, you will see a few advanced settings of touch keyboard on the right pane. So, search and toggle OFF the option namely Play key sounds as I type.
For reference, read How to Disable / Enable Windows Key on Keyboard Windows 10.
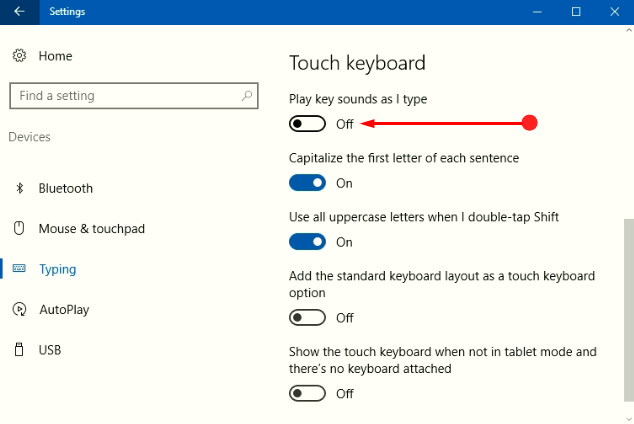
Step 4 – That’ all, verify by opening the touch keyboard and tap any key. It will not produce any sound as you have successfully Turn Off Typing Sound on Touch Keyboard Windows 10.
Using Registry Tweak
If your device does not support touch screen, then the OS will hide all the advanced options of the Typing. As you cannot use the Settings program to turn off the typing sound, you have another way of managing it and that is via Registry Editor.
Step 1 – Press Win&R keys and on the Run dialog type regedit. Agree to the prompt of UAC to open Registry.
Read How to Access Registry Editor in Windows 10 – 5 Simple Tips.
Step 2 – Browse to the below mentioned key in the Registry Editor on the left sidebar.
HKEY_CURRENT_USER\SOFTWARE\Microsoft\TabletTip\1.7
Step 3 – Move to the right pane, execute a right-click on a vacant space. Hover on New and from the submenu make a click on DWORD (32-bit) Value. Name this specific DWORD as EnableKeyAudioFeedback.
Learn here How to Create a New DWORD Value in Registry Editor on Windows 10.
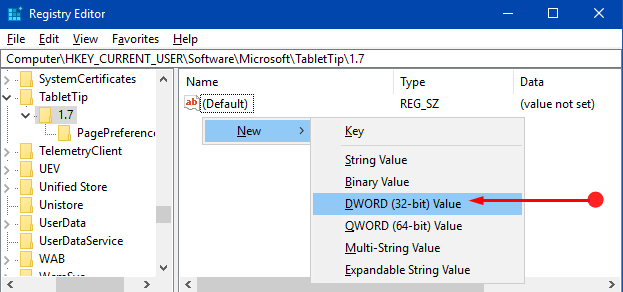
Step 4 – Double-click on EnableKeyAudioFeedback and assign its Value data as 0 to Turn Off Typing Sound on Touch Keyboard Windows 10.
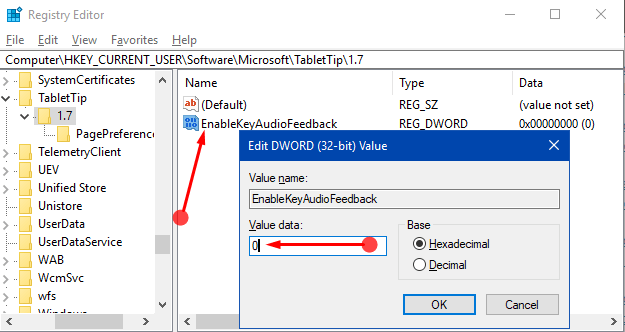
Note – To enable the sound, keep its Value data as 1.
Conclusion
Hopefully, with any of the above two methods, you can pretty much easily Turn Off Typing Sound on Touch Keyboard Windows 10. In case you are using Registry Editor, create a 32-bit DWORD even if you are running 64-bit Windows 10 version on your device. Also, if you have more ways to control the typing settings, do write them to us.