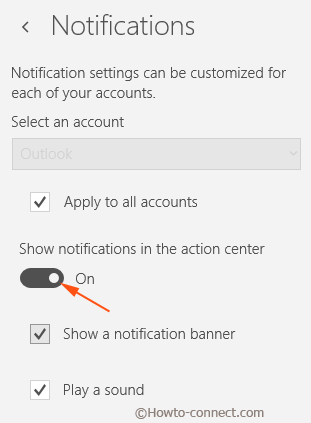A universal hub for all app notifications in Windows 10 is known as the Action Center. When you click the notification icon aka the Action Center of the system tray of the taskbar, you can see it has been segregated into two sections. The upper part exhibits the new notifications from apps and the lower part displays the quick actions. As we are talking about app notifications, we thought to throw some light on how to turn on or off Windows 10 Mail app notifications.
Mail app is one of the most used apps of Windows 10. You must be very well cognizant with the functioning of this app. And so Windows 10 gives you a provision to see new notifications of Mail app on the Action Center. But you can also choose to turn on the banner and sound notification of the Mail app. Banner notification is the one that you see on the lower right corner of the screen, aka Action Center and sound notification is you can hear a sound when there is any new mail notification like you receive an email. Now, let us proceed with the steps and see how to turn on or off Windows 10 Mail app notifications.
How to Turn On or Off Windows 10 Mail App Notifications
- Get into the Settings app by launching it from the Start Menu.
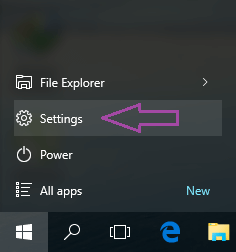
- The first category, System, click on it.
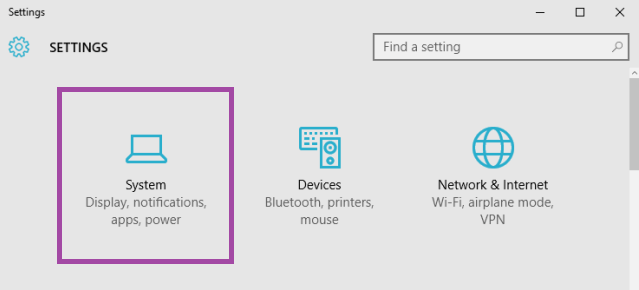
- The left column showcases various segments of settings, click Notifications & actions.
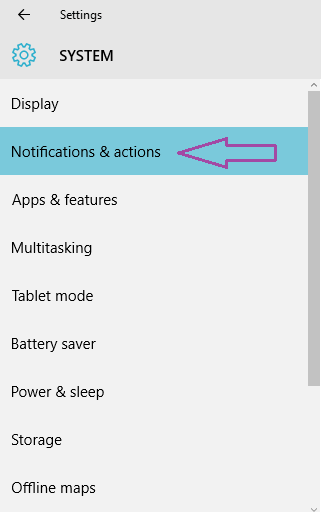
- Now cast a glance at the right pane of Notifications and actions and you can see many settings. Come to the last half of the Show notifications from these apps.
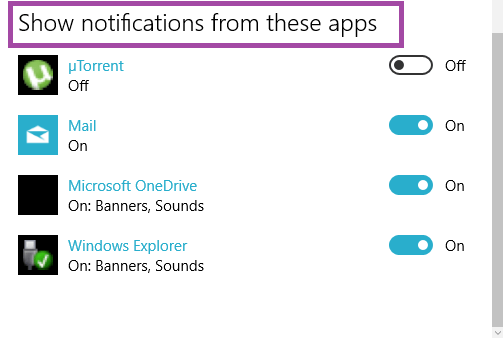
- Here, you can see the list of apps whose notifications you can choose to enable or disable.
- So, toggle the Mail app slider to On and then you can see On: Banners, Sounds mentioned below the Mail app.
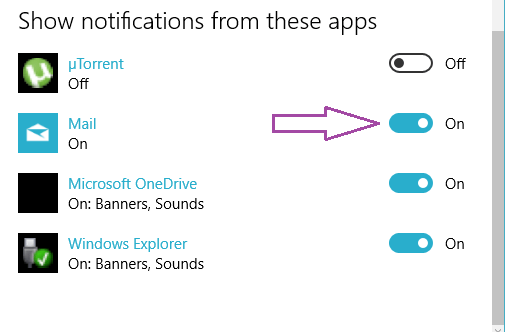
- It means the Banners and Sounds notifications for the Mail app is also turned on.
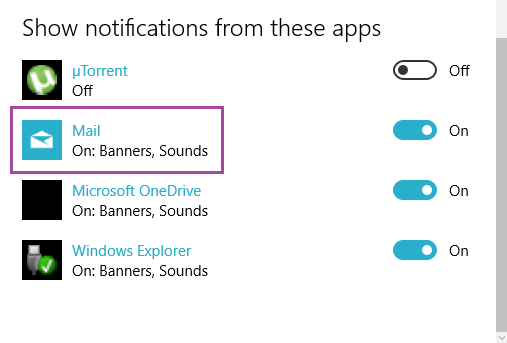
- Now, let us move to the next level of Mail app notifications. Click Mail app highlighted in blue.
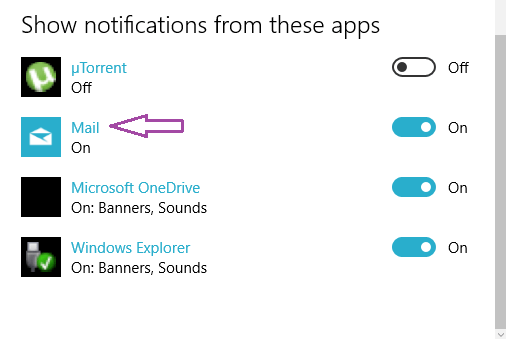
- An advanced set of settings opens up. You can see three options. The Notifications slider has to be turned on if you want to work with the rest two.
- Show notifications banners is the second option. You can choose to turn it on or off. Banners are the pop up notifications at the bottom-right edge of the screen.
- The last option is Play a sound when a notification arrives. When you enable this feature you can hear a sound that notifies you about the Mail app.
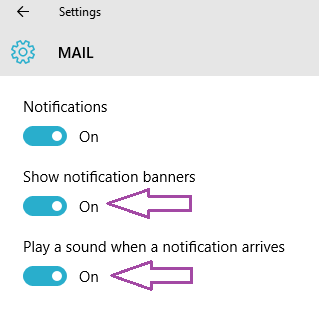
- So if you toggle Off the banners and sounds feature, the Mail app displays only On under Show notifications from these apps.
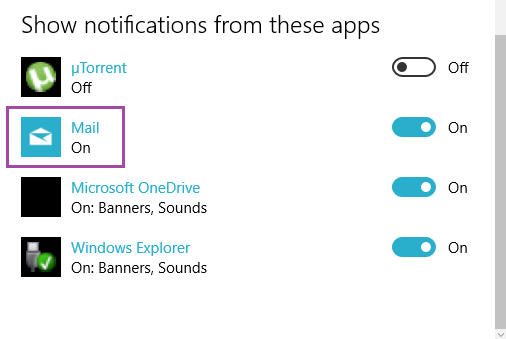
- Turning off the Windows 10 Mail app notifications is also that easy. Simply toggle it to Off.
So, embrace yourself and choose whether you want to see the Windows 10 Mail app notifications and also can prefer to pick up banners or sounds notifications. These notifications are the quickest way to make yourself aware of the new things of your apps.
Furthermore, another method exists which permits to Turn On or Off Windows 10 Mail App Notifications very comfortably.
Step 1 – Open mail app from the tile available on the right side of the start menu.
Step 2 – Locate Settings gear icon on the left bottom of the left pane and click on it.
Step 3 – Click on Notifications on the Settings pane on the right side.
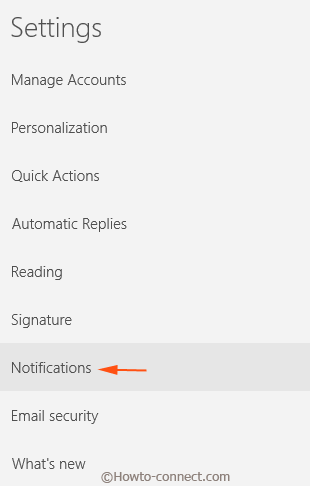
Step 4 – Below Show notifications in the action center, pull the slider to the extreme right.