You will find here all the customization methods to use Microsoft Edge on Android. The web browser is claimed to be lightning fast and now available across multiple operating systems.
So it is relevant to discuss the ways you will play the application like install, set up, change theme, Text size, Default Search Engine, Clear Browsing Data, Show News feed, and Save Passwords on your mobile device.
Table of Contents
How to Use Microsoft Edge on Android
Install and Set up the Browser
Before you use Microsoft Edge on Android, you need to find and install the web browser from Google Play Store. Follow the procedure for this –
Step-1: first of all, go to Google Play store and type Microsoft Edge in the search bar and From the drop-down suggestion, select the same. You will experience that the browser download page is showing on the screen, hit on Install button.
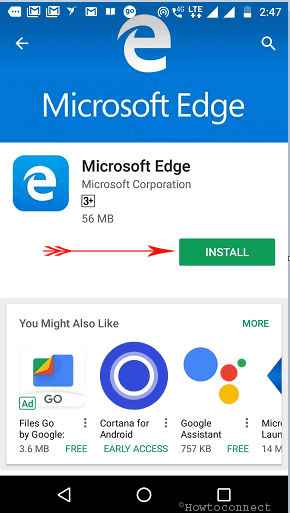
Step-2: wait for some time and let the Store to install the browser, and select on Open after the completion.
Step-3: on the next screen, tap on Sign in button at the bottom. You will be carried to the login screen of Microsoft account, here type your Email ID and select Next. Remember that this will be outlook email ID.
Step-4: Enter your password and choose Sign in button located just below the box on the subsequent screen.
Step-5: Verify your identity according to online instructions on your mobile phone. The following the screen suggest you “Help us make your browsing better”. Select Yes here.
Now you get access to Microsoft Edge web browser on your phone. Follow few important tips to customize it.
How to Change Theme on Microsoft Edge browser on Android
You can personalize Microsoft Edge web browser’s appearance with different themes on your phone. See the way ahead –
Step-1: Tap on menu symbol from the bottom right corner and Select Settings.
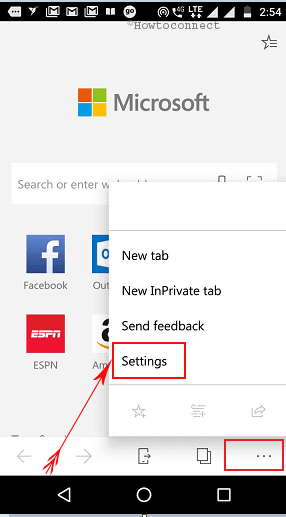
Step 2 – Tap on Appearance, the first option on the next page.
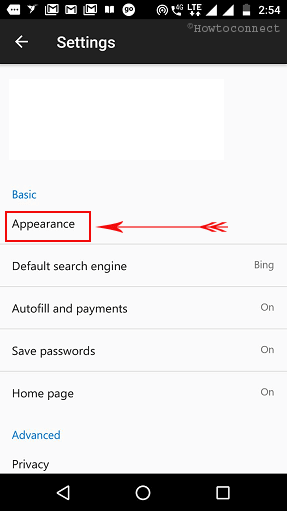
Step-3: Selected Theme.
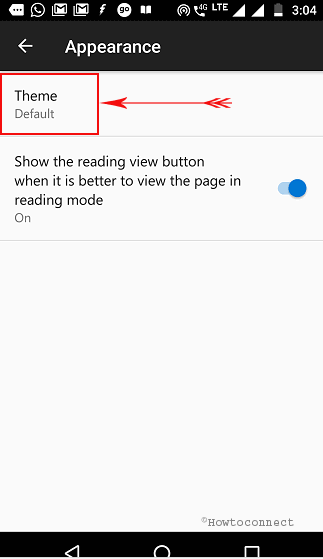
When you install Microsoft Edge on Android you find it with the default theme. But the browser provides 2 extra – light and dark. So you see 3 options here – Default, Light, and Dark. Choose according to your preference and that’s all.
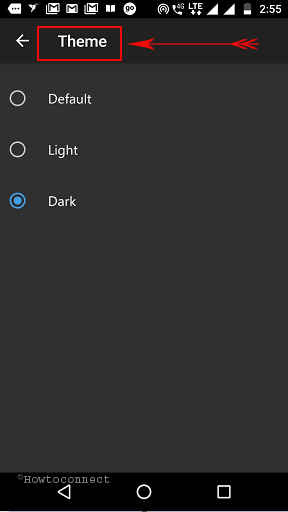
How To Clear Browsing Data On Microsoft Edge On Android
To keep a browser fast you need to keep it clean and light so you should delete app browsing data on Microsoft Edge on Android as a good practice. Follow the process to do this –
Step-1: Tap On Three Dots Icon From The Bottom Portion Of The Screen And Select Settings.
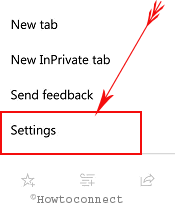
Step-2: Choose Privacy.
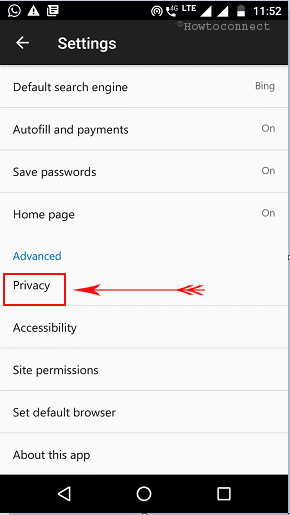
Step-3: On the next, screen Hit the last option Clear Browsing Data.
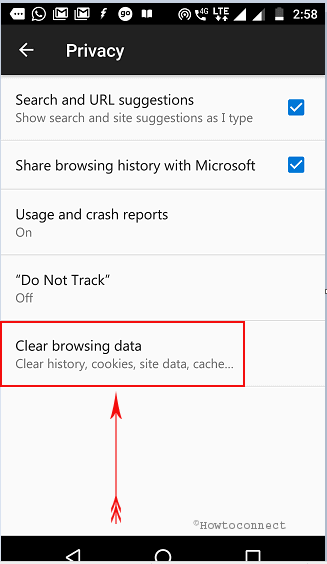
Step-4: Clear browsing data dialogue box will come to view. Check all the boxes and tap on the drop down icon just below Clear data from the. Select an appropriate time and pick Clear button.
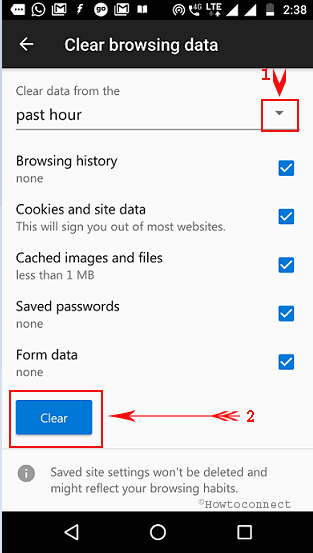
How to Change Default Search Engine on Microsoft Edge in Android
Most of the people want to use Use Microsoft Edge on Android with Google Search Engine as default but is equipped with Bing. But there is very easy way to change it meeting with your preference following the steps further –
Step-1: Tap on the “Menu icon” from the right bottom of the screen and select Settings on the pop up.
Step 2-: On the next screen, select Default Search Engine. If you want to set Google search engine on your Android phone for the Microsoft Edge browser then check the options Google.
How to Save Passwords on Microsoft Edge on your Android device
When you enable this feature, you can save all the credentials without a help of password managers.
Step-1: Tap on three horizontal dots from the lowermost part of the screen on the right side and choose Settings here.
Step-2: On the coming screen, hit Save passwords.
Step-3: Make sure that Save passwords toggle is towards ON position. If it is disabled then pull the slider to right.
How to Show News feed on Home page in Microsoft Edge in Android
Step-1: Again tap on the Icon from the base part of the screen and select Settings.
Step-2: scroll down and tap on Home page.
Step-3: On the next page, confirm that News feed is enabled. If this setting is disabled then draw the slider towards right edge.
How to Change Text size on Microsoft Edge on Android
Step-1: Tap on 3 dots icon and gently strike Settings from the pop up dialog.
Step-2: Once the Settings page opens, go down and select Accessibility option.
Step-3: Here, you will find A slider to increase and decrease text size on Microsoft edge in Android. Enlarge the text size and see the sample in the below part. Set according to your convenience and that’s all.
How to Set Microsoft Edge as Default Browser on Android
The guide for How to Use Microsoft Edge on Android isn’t complete until you learn to set it as Default. So, see the process and apply on your device –
Step-1: Tap on 3 dots icon in the web browser. Choose settings from the dialog box and you will reach the settings page.
Step-2: Here move in downward direction and tap on Set default browser. From the App for Settings page tap on Browser app. Once a pop up appears, select Edge.
Conclusion
Microsoft Edge is claimed to be a stunningly fast browser on the web. Response from users is equally good and they want to set it as default. We have presented here How to use Microsoft Edge on Android in every possible way. Hope these customizations method will help you.
Keith McConnell
says:how do i print a page (to pdf)? Easy to do from windows 10 but can’t find in android version..