How to Fix Volume Icon Greyed out or Missing From Windows 10 Taskbar – Consider a situation when there is a demand to regulate the sound of the system in Windows 10 but most of you get bewilder when you fail to discover its respective icon on the taskbar. In such cases, the general practice is to dig out the solution from the Settings program or from the Control Panel but again that leaves you in disappointment as things become complex when there seems no trace of the requisite option.
The Notifications & actions segment on the Settings program generates a list of icons that can be chosen to showcase on the taskbar but sometimes few items in that index itself are grayed out or went missing which makes the situation more complicated. Let us see the assuredly Working 4 methods to fix here –
Table of Contents
Fix Volume Icon Greyed out or Missing From Windows 10 Taskbar
Method 1 – Notifications & Actions
- Discover the empty slot on the taskbar and move forth with a hit on Settings from the aroused bar.
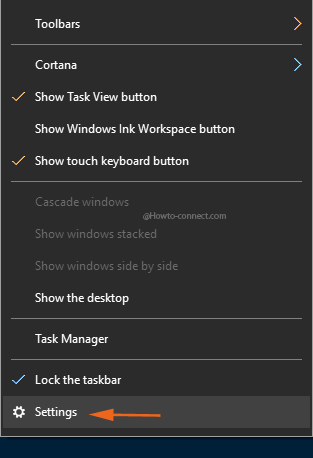
- Out in the open will be Taskbar Settings window, trace out the item labeled as Notification area on the right pane.
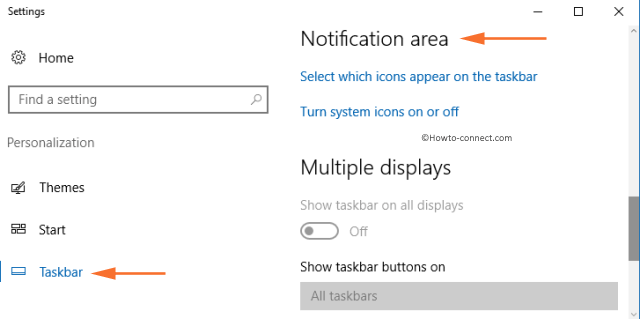
- Underneath it a link described as “Select which icons appears on the taskbar” will be apparent, click on it.
- Now, in the resultant screen see if the slider of Volume is turned off and if so then toggle it on.
- But in most computers, it has been spotted that here also the Volume slider is not responsive as it is grayed out, or in some, there seems no trace of Volume entry, like it is in the underneath screen grab.
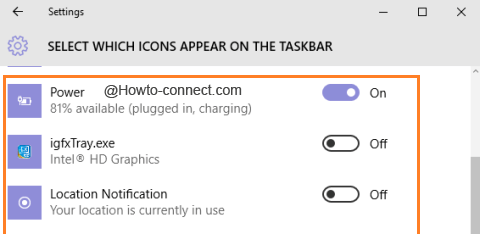
- So, to aid you in this difficult scenario, Group Policy Editor will be your savior as you can operate a small tweak on any of them to restore Volume Icon Greyed out or Missing From Windows 10 Taskbar
Method 2 – Via Group Policy Editor
- In the search line, write the code gpedit.msc and soon the same set of code will be apparent on the bar, click on it.
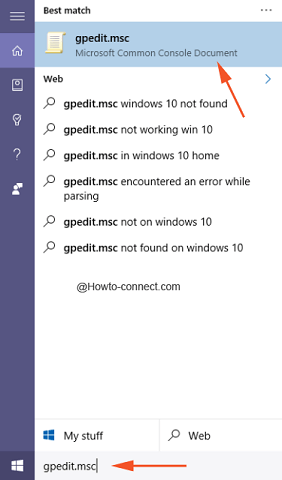
- Once the opted window becomes obvious on screen, travel to this subsequent route – User Configuration -> Administrative Templates -> Start Menu and Taskbar.
- On its opposite panel, trace the setting that is expressed as Remove the volume control icon and swiftly do a twice tap on it.
- Proceed by selecting the round cell of Disabled on the left portion of the separate overlapped window and allow the icon to be evident on the taskbar, click Ok.
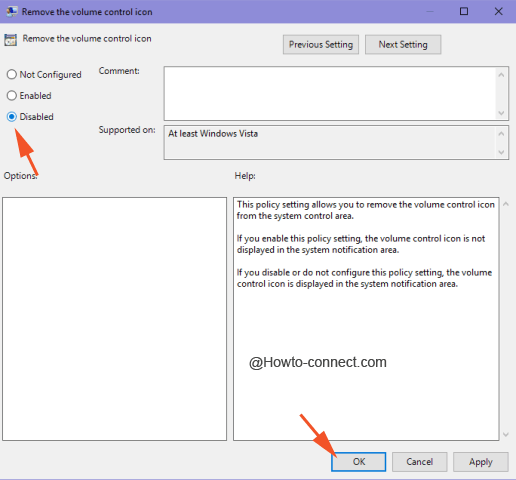
- The machine needs a restart to witness the routine behavior.
Method 3 – Settings Program
- Spread out the Start Menu and from the unrolled bar click Settings.
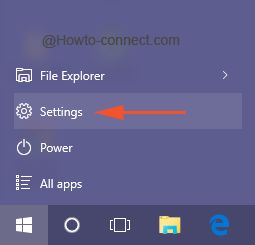
- Go for the first category that is expressed as System and thereupon opt for Display.
- On the other panel pull the slider of Change the size of text and apps to the extreme right end until it reaches 125%.
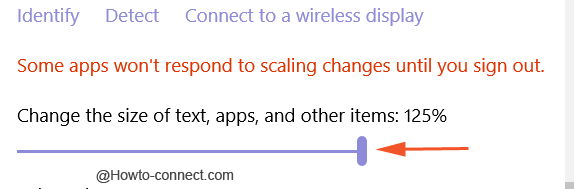
- The screen will notify to sign out of the machine, but don’t do it now.
- Next is again pull back the slider and leave it when it arrives at 100%.
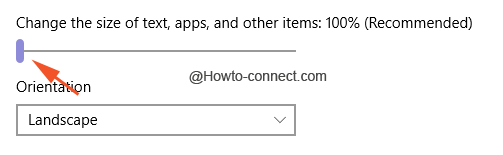
- Now, this time, you need to sign yourself out of the machine and get back into it in order to catch a glimpse of the icon on the taskbar.
Method 4 – Restart Windows Explorer
- Trace out a vacant slot on taskbar and therein do a right click and from the originated bar, execute a tap on Task Manager.
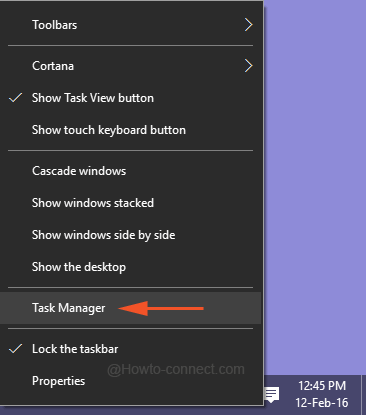
- In the first tab of the emerged interface, discover explorer.exe/windows explorer underneath the Name column and thereupon produce a right tap on it to choose End task.
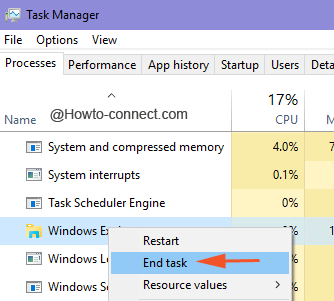
Note: If the above entry is not detectable, unfold File Explorer on your machine and subsequently the entry will be shown up in Task Manager.
- The entire screen will exhibit black color and only Task Manager will be apparent, and to get back to the original behavior, appoint a tap on File and henceforth on Run new task.
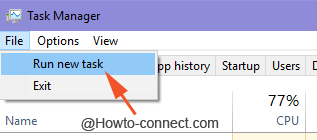
- Now in the freshly emerged tiny box, write this code in the line and tap Ok – explorer.exe.
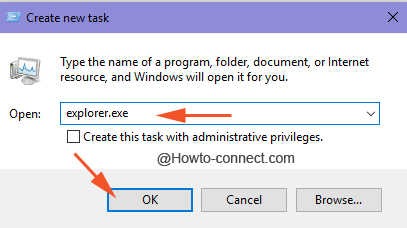
- Reboot the machine and hopefully, this will work and get back the lost icon.
In most of the scenarios, it was the Notification and actions segment of Windows 10 where the Volume icon has been chosen not to be exhibited on the taskbar but again a substantial number of users started complaining about the slider being inactive aka grayed out. And then the experts put forwarded a small tweak in Group Policy and Registry Editor that would dissolve the difficulty of Volume Icon Greyed out or Missing From Windows 10 Taskbar and thus it works truly like a magic. Sometimes a jammed File Explorer can also become the reason and hence restarting it will be a good initiative.