We all know that proxy servers are the agent servers between you and the server to collect information from other servers. A detailed article on the proxy server has been penned down earlier. I request you take a tour of it to see its basic details.
In this tutorial, I will show you to Customize Proxy Server Settings in Browsers on Windows 10. If you are required to travel a lot for your work it is obvious to carry out your laptop with yourself. You might face some corporate networks which utilize the proxy servers. In that case, you have to set up a proxy server so that you can operate the Internet. So, today I will present you the most important and widely used browsers of Windows 10 where you can set up a proxy server. Follow the steps of setting up a proxy server for Internet Explorer, Google Chrome, Mozilla Firefox, and Opera.
Let us go through each one of them one by one!
Table of Contents
How to Customize Proxy Server Settings in Browsers on Windows 10
1. How to Customize Proxy Server in Internet Explorer of Windows 10
The Internet Explorer or the Microsoft Internet Explorer is treated as the universally used web browser. This browser comes with the Windows operating system and is been seen when you install Windows 10 on your computer. So let us now begin the setting up process!
- First of all, open your Windows 10 Internet Explorer. On the far top right of the Internet Explorer, you will see the Tools icon on which you find Tool on hovering your mouse pointer.
- Or use the keyboard shortcuts Alt and X to open the Tools options.
- Click on Internet options on the menu.
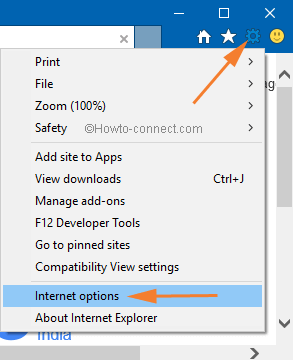
- Upon the emergence of Internet Options window, take an entry into the Connections tab. See LAN settings option in the lower half of the page. Click on LAN settings option.
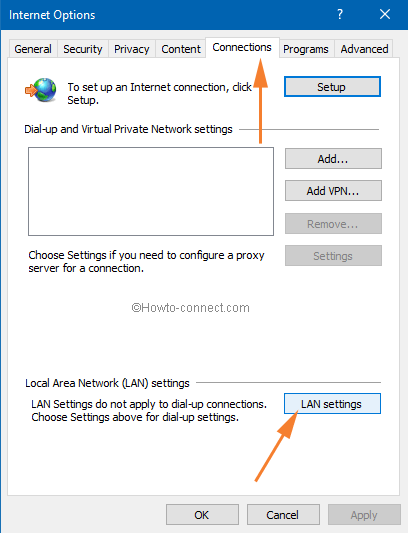
- Another window, Local Area Network (LAN) Settings will pop up on the screen. If you have a URL of the proxy server, select Use automatic configuration script option of the upper half of the window. And enter the address in the given Address field.
- Now, if you have the IP address and its port and you wish to use that to set up the proxy server, click on Use a proxy server for your LAN option. Provide the IP Address of the proxy server in the Address box and the port of the proxy server in the Port box.
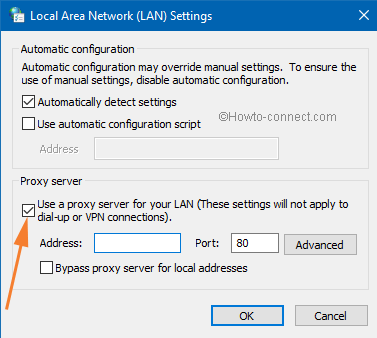
- You can select the Bypass proxy server for local address if you are in a corporate network. Don’t forget to click OK to save your settings.
2. How to Customize Proxy Server In Mozilla Firefox of Windows 10
- Here also, the first task is to launch the Firefox browser on your screen. The Firefox browser opens up with its Start Page. In the Start Page, you will notice a few options in the lower half of the page. Click on Options menu button.
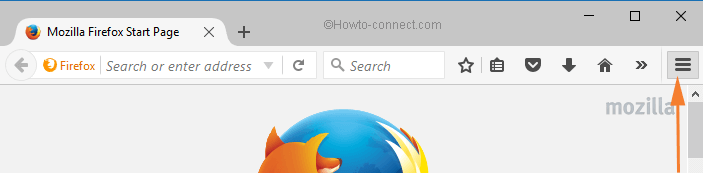
- Or there is another method to get the Options button, on the far top right corner of the Firefox browser one Open Menu is there with three horizontal lines as its symbol. As you click on it, you will many options. Options option will also be there, so click on it to open.
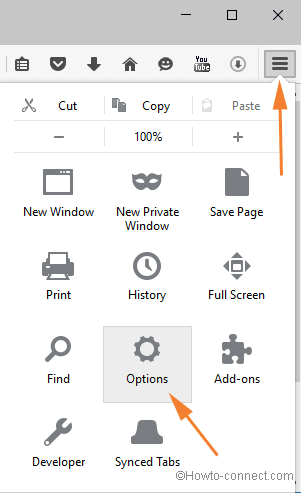
- The Options window will thus arrive now. Take yourself to the Advanced tab now. By default in Windows 10, the Options window appears with the Advanced tab only.
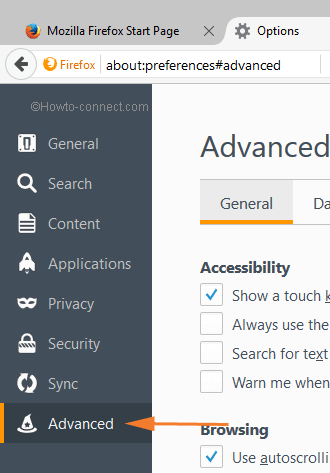
- Under the Advanced tab, there are five more tabs listed. Click on Network tab and then on Settings link of the Connection section of the Network tab.
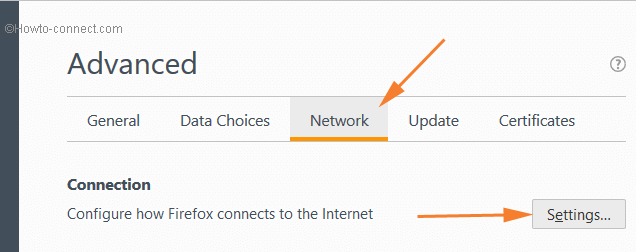
- The Connection Settings window will arrive now. You will see that Firefox provides many proxy server options. Go through all the options and choose the one that suits you.
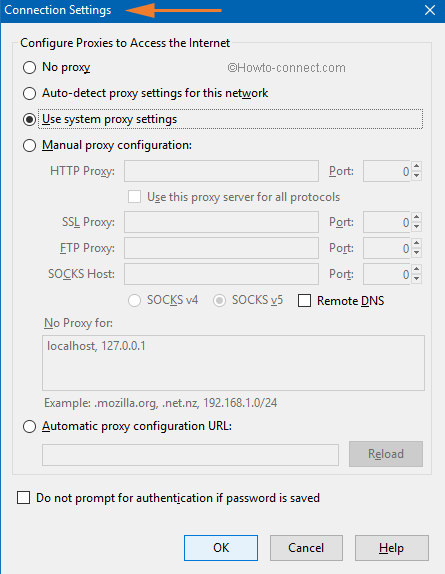
- No proxy: If you choose this option, Firefox will not connect to the Internet by using a proxy server.
- Auto-detect proxy settings for this network: This option will find out whether you need a proxy in the connected network. Depending on its finding, it will let you know whether you need the proxy or not and will itself guide you in the process.
- Use system proxy settings: Firefox will use the settings of the Internet Explorer when this option is set to enable.
- Manual proxy configuration: For different kinds of traffic such as HTTP, FTP, etc., Firefox allows you to set up different proxy servers with their respective ports. Now, if there is any particular network or networks for which you don’t wish to use the proxy server, put them into the box provided for No Proxy for, each separated by a comma.
- Automatic proxy configuration URL: Provide the URL of the proxy server you wish to use after enabling this option.
Click the Ok option at last.
3. How to Customize Proxy Server in Google Chrome of Windows 10
The proxy settings of Internet Explorer are also used by Google Chrome and thus, it does not give any customization options for setting a proxy server. Though you can start exploring the process from Google Chrome, it will end up by emerging the Internet Options of the Internet Explorer. Let us see this also.
- When you open the Google Chrome browser, click on the Customize and control Google Chrome button which is located on the upper right corner of the window. Then come down and click on Settings.
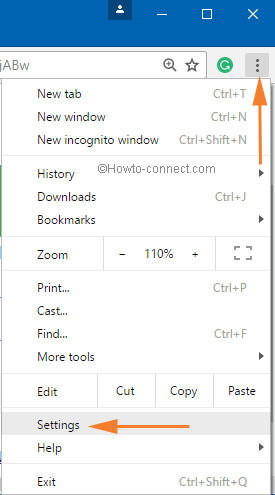
- A huge settings list will arrive and you will not be able to find anything related to the proxy server. Click on Show advanced settings link at the bottom of the Settings page to see more settings.
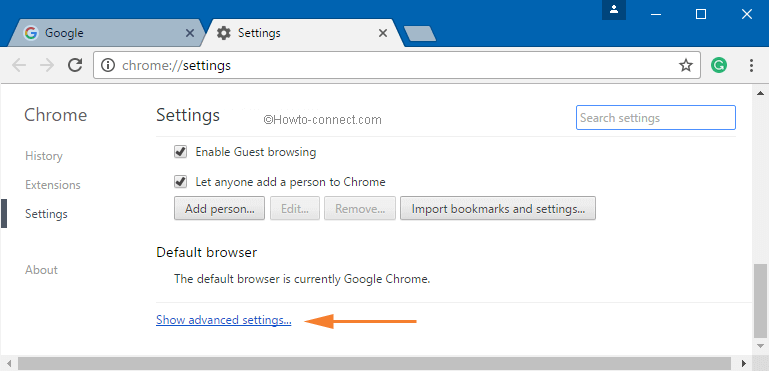
- You will see that the settings list got extended. Now go to the Network section and click on Change proxy settings.
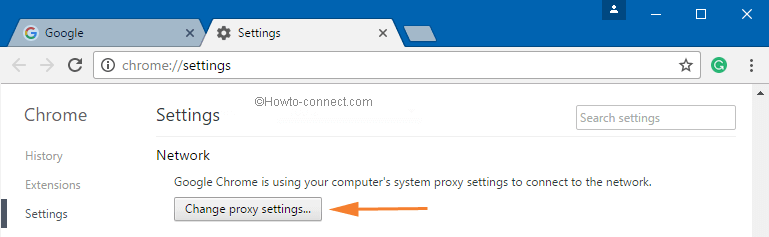
- This will open up the Internet Options window of Internet Explorer. And proxy settings on Internet Explorer had already been covered above.
4. How to Customize Proxy Server in Opera of Windows 10
Opera browser also doesn’t have its own proxy settings like Google Chrome. It also uses the proxy settings of Internet Explorer.
- The upper left corner of the Opera browser has an Opera button. Click on it and select Settings.
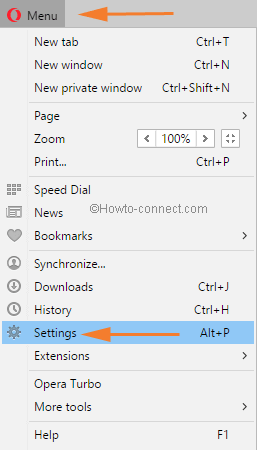
- On the succeeding interface, click Browse tab.
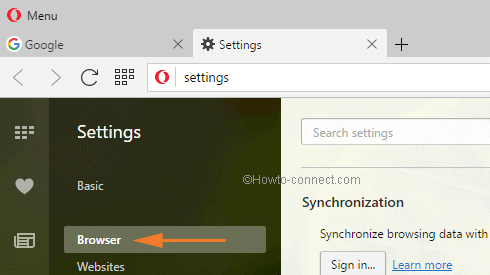
- Move to the right, go down till you find Networks section in the settings list of Opera. Click on the Change proxy settings button of Network section.
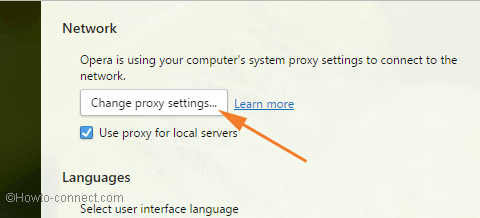
- The Internet Options of Internet Explorer will arrive on your screen.
Opera browser offers you an option of Use proxy for local servers. If enabled, while only connecting to the servers and websites, Opera will utilize the proxy server.
5. How to Turn Off the Use of a Proxy Server in Windows 10
There might be different reasons for disabling the proxy server. For some reason, your network connections have been changed and so you don’t require a proxy server then you might be thinking of disabling it.
As mentioned earlier, the Google Chrome and Opera use the proxy settings of Internet Explorer, so to disable the proxy settings in these three browsers, open the Internet Options window (the process is mentioned in the first part of this article). Then, open the Connections tab and then LAN settings option. Deselect the option Use automatic configuration script or Use a proxy server for your LAN, whichever you have selected to set the proxy server. At last, click Ok to confirm the disabling of the proxy server.
Now, for Firefox, open the same Connection Settings window and check the No proxy option and to save the change, click Ok option.
My Note
I hope you will be now able to set up a proxy server in any of the leading browsers on your business network. The methods are very simple and easy to set. In case, you got stuck somewhere in the setting process, please free to share with us.
Joy
says:Hi Sunita,
Nice post. It helped.
Can you please share an article how to block Proxy setting from Windows 10. Microsoft edge is taking the proxy settings from windows setting (Start – Settings – Network & Internet – Proxy ) How to disable this proxy settings?
Thanks
Joy
Unknown User
says:Thanks! It worked for me. 🙂
sunita
says:If your opinion tallies with mass of opinions change should take place.
TP
says:I have written this feedback to MS twice, nothing has changed, nor has there been any comment from MS. MS has announced the release date of July 29, and I know they were made aware of the problem over 2 months ago. Perhaps it is not unintentional that this condition exists?
sunita
says:I think Spartan is passing through Development process, So this types of errors are coming out. But Microsoft must have to attend to the flaw.
tp
says:There is a problem with win 10 which occurs because I operate my firefox browser thru a proxy independent of my system. Now if I set firefox thru proxy, when I open Spartan, it says “cannot find proxy”, although I have previously set to ‘proxy off’ for Spartan. When I set proxy off for Spartan, then firefox opts to “detect proxy automatically” and does not use my proxy server. Prior to win 10 firefox has always operated independently and I wish it to remain that way.
Please address this as I see it as a major flaw of Windows 10.