OneDrive, previously termed as SkyDrive, is Microsoft’s cloud storage service which makes your life very easy in terms of technology. You can store your files, folders, images, videos and so many things in OneDrive and can get access to them from another device or computer. Syncing items to the OneDrive depends upon you. Once you have synced your items to the cloud storage you can obtain them from any local device or from its Website with the help of Internet.
As we said that you can obtain the files and folders but what if you wish to obtain a certain file which is not there in your OneDrive account. Nothing much to worry because there is an option OneDrive Fetch files which permits you to obtain all your items of your computer from another system with the help of OneDrive web page.
There are some key points that you must keep in mind before obtaining the files.
- Log into the Windows 10 with your Microsoft Account.
- The computer on which you would like to collect items should be switched on and must be affixed with the Net connection.
- OneDrive must have to be active in that computer along with the enabling of Fetch Files
- From another computer when you get into the OneDrive web page to fetch files you have to log into the OneDrive web page with the Microsoft Account with which you used to log into Windows 10 from where you wish to fetch the files.
This post will guide you to Enable / Disable OneDrive Fetch Files setting option of OneDrive in Windows 10 so that you can obtain any item from another PC while sitting at another PC.
Table of Contents
How to Enable / Disable OneDrive Fetch Files on Windows 10
- You will see OneDrive icon on the System Tray of your Taskbar. So right-click on it to select its Settings option.
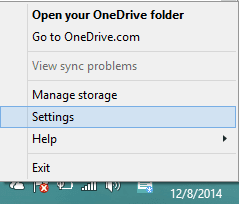
- Under the Microsoft OneDrive window, take an entry to the Settings tab. There on the General section, you will see two options. Check the second option which says Let me use OneDrive fetch files on this PC.
- Thirdly, click Ok to finish the process.
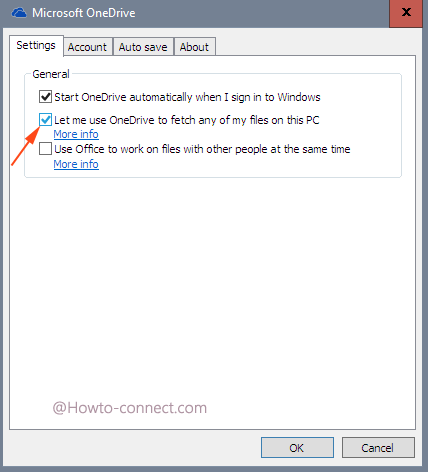
- To disable this setting simply uncheck that option that you have selected in the above second step.
How to OneDrive Fetch Files in Windows 10 using OneDrive Account Online
You can get all your files and folders using your OneDrive account if your Windows 10 computer is connected to the internet and also if you are successful in enabling the Fetch option of OneDrive.
- Now sign in to your OneDrive account from any PC. Once the OneDrive account is opened on the screen, select your PC which is listed in the left pane of the PCs section.
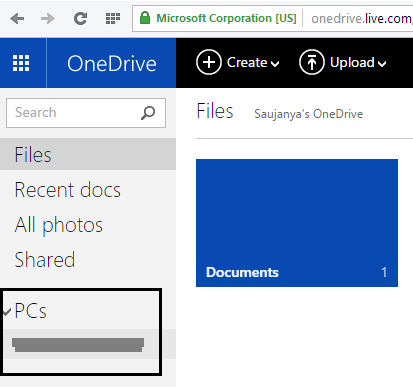
- Using the Fetch option, each time you need to receive and provide a safety code to access the computer. So, click on Sign in with a security code link.
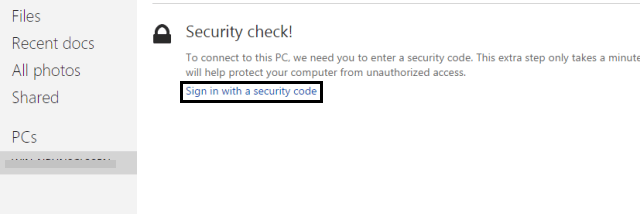
- Microsoft will send you a code on the mobile number you have provided in your Microsoft Account. After receiving the code, enter the code and click Submit button. In case, you have not received the code, click on I didn’t get the code link.
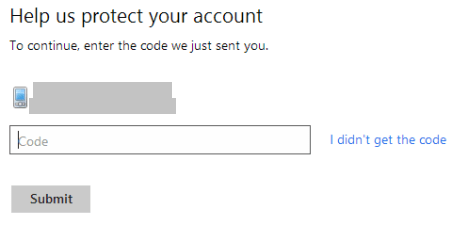
- Using the drop-down menu, select the way you wish to get the code. You can select the phone number or the email address that is attached to your Microsoft Account. After selecting the suitable method, click on Send me a code button.
- Now enter the code and use the Submit button. After the code is accepted, you got the right to access your PC file system.
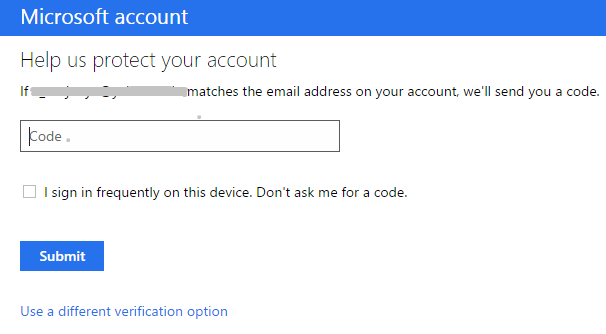
- The dark blue colored tiles depict the folders of your file system. To see the contents of the folders, click on them to open.
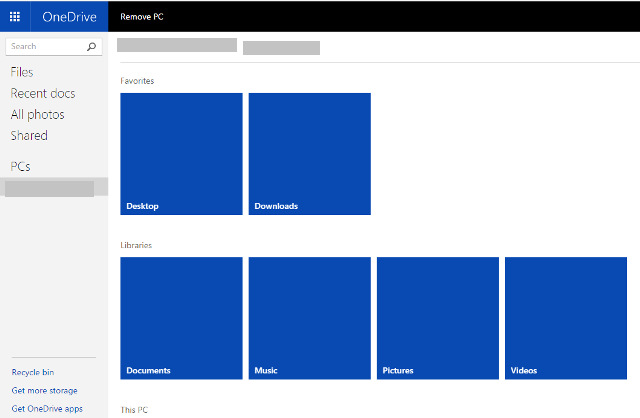
- Look the files and folders and decide which one to upload. Click on the small white square box located on the upper right of the selected folder. This will select the folder. Now right click on the opted tile and choose Upload to OneDrive option.
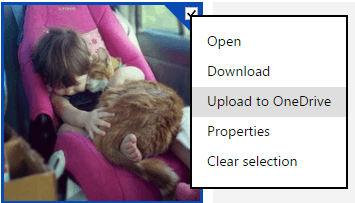
- Now choose a folder on your OneDrive to save the stuff you have selected and click on Upload button.
- The files will now be uploaded. After they are done, you will see them in the list with other OneDrive files.
Conclusion
By enabling the Fetch option in Windows 10, you can always fetch your needed files or folders. Only the security part seems to be a bit time-consuming, but it is needed to protect your account from any strangers. In future, you can easily disable the Fetch option if you think you don’t need it. This is the most useful and awesome thing to get files and folders within few minutes. Apply the steps and let us know how happy you end up with accessing your required files or folders.
Ahthony White
says:Dear Sir/Madam, could you help me, please? I’ve inadvertantly deleted One Drive 17.3.6799.0327. How can I re-install?
Barb
says:I don’t have the Upload to One Drive option only the Open, Properties, and Clear Selection options when I right click the box. I have enabled fetch on both computers. I am using windows 10.
Thank you.
Barb
says:I don’t have the Upload to One Drive option when I check the box. I have enabled the fetch on both computers. Why doesn’t it show that button? It just has open, properties, and clear selection. I am on Windows 10.
Thank you.
Jean McGinnis
says:I recently got an email address on another computer – jeanmacg1@outlook.com When I tried to turn on my computer after I had it turned off, I found I wasn’t able to get into my computer. It is asking for a password for that email address. I put in the password I thought I had entered but it doesn’t work. Please help. My phone number is 403 798 8388.