We have already covered an article with full details of how to Pin to Start Menu and also how to Unpin from Start Menu. Have you noticed that the items that you pin to the Start Menu are by default all .exe files? But you can also pin your desired apps, homegroup, contacts, drives, or folders to your Windows 10 Start Menu. With pinning those items on the Start Menu, you can easily get access to them.
In today’s post, we will write down the various methods of pinning and unpinning the items like apps, folders, drive, network, OneDrive, and Homegroup on your Start Menu and Start Screen of Windows 10.
You may like to read:
Windows 10 – How to Pin and Unpin This PC Pin on Home Location
Some users of Windows 10 prefer Start Screen whereas some Start Menu. So the users who use Start Menu and Pin or Unpin from Start Menu itself, their Start Screen is totally unaffected and the settings are applied to the Start Menu only. There are two locations in Windows 10 where your pinned items of Start Menu and its layout are stored:
C:\ProgramData\Microsoft\Windows\Start Menu\Programs
The Start Screen items pinned on Start Screen will be applied to Start Screen only and the Start Menu will not be altered. For the Start Screen also Windows 10 has two locations where the Start Screen layout and pinned items are stored:
C:\ProgramData\Microsoft\Windows\Start Menu\Programs
Table of Contents
Pin to Start and Unpin from Start in Windows 10
As mentioned earlier, here in this post we will pen down 10 choices for you, applying which you will be able to pin or unpin items contacts, apps, and a lot more. All the ten choices are listed below one after one.
Choice 1: Pin to Start from File Explorer in Windows 10
Suppose you are in the File Explorer and wish to pin an important drive to your Start, It’s just on your fingertips. Open your File Explorer; look for the drive that you wish to pin. Right-click on the drive and choose Pin to Start. Your item is pinned to the Start from the File Explorer.
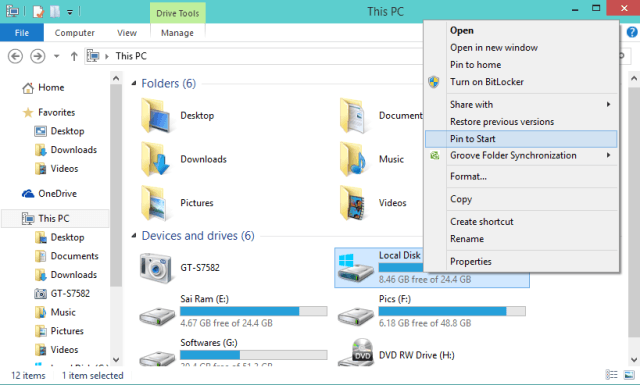
Choice 2: Pin to Start or Unpin from Start Contact from People App in Windows 10
To get the details of a particular Contact on your Start Menu or Start Screen quickly, you can pin them also. So as you are into the People app, see for the contact that you wish to Pin to Start or Unpin from Start.
Then, open a particular contact on which you want to perform the action. Shortcut users can use Windows and Z keys or make a right-click on a vacant area of the contact and choose Pin to Start option from the bottom flyout.
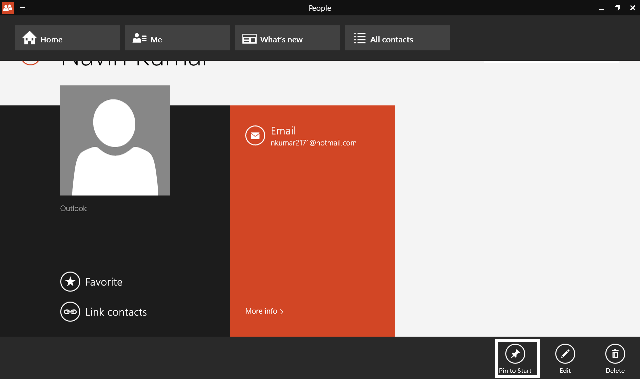
In the next screen, adjust the size of the tile and provide a name for that tile and click on Pin to Start button.
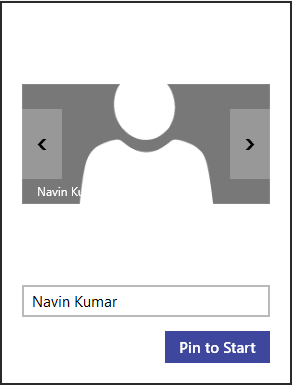
Now, if you wish to Unpin from Start a Contact from People app, simply select that contact and perform a right click on the vacant area of the contact and click on the Unpin from Start button at the bottom flyout.
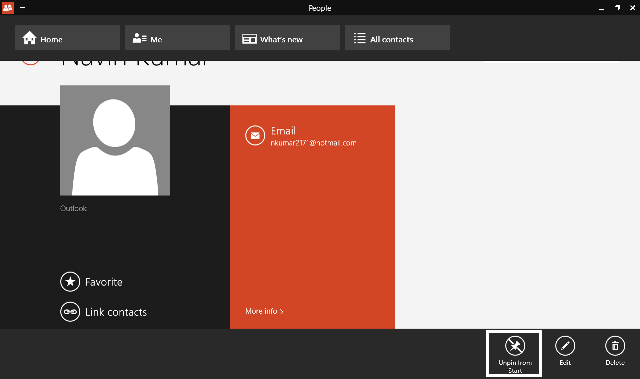
Click Unpin from Start button in the small box.
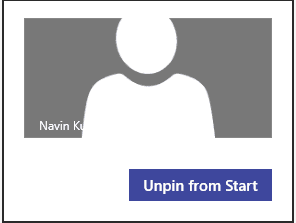
Choice 3: Pin to Start from Apps Screen Context Menu in Windows 10
In the Apps screen, with so many available apps, you might feel to pin the important one to Start. So when you are into the Apps screen, right click on a specific app and choose Pin to Start option. Isn’t that so easy?!
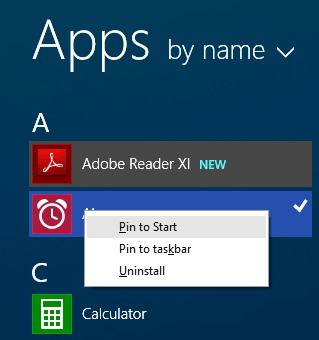
Choice 4: Pin to Start from Apps Screen Options Bar in Windows 10
This alternative will show you how to pin or unpin apps from the options bar of the Apps screen. As you are into the Apps screen, press the space bar on your keyboard and you will see the upper left app for selection by default. For the touchscreen users, you have to tap and keep hold on a specific app and you will see the Options Bar appears on the bottom flyout.
Now, select or deselect the apps as per your requirement, or which you wish to pin. Click on Pin to Start option available at the bottom flyout.
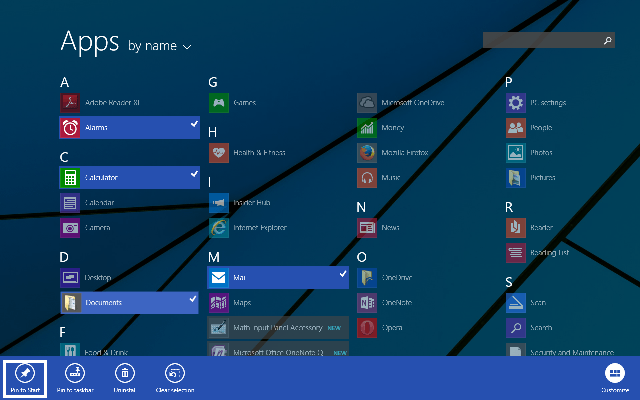
Choice 5: Unpin from Start from Apps Screen Context Menu in Windows 10
To unpin an item from the Apps screen, do a right click on that item and choose Unpin from Start.
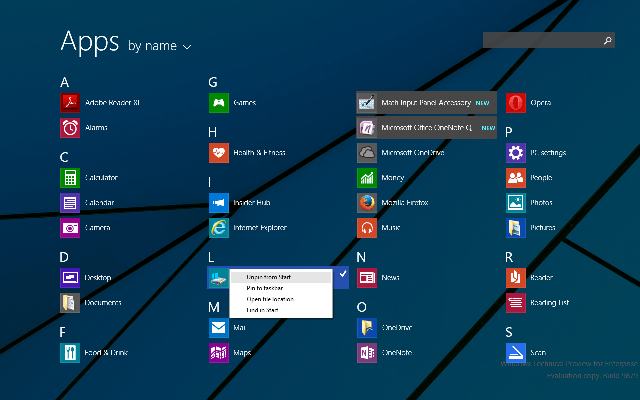
Choice 6: Unpin from Start from Apps Screen Options Bar in Windows 10
Hope you are on the Apps screen to carry out this step. Hit the space bar key and you will see the upper left app (Alarms) app is selected by default. The touchscreen users have to keep hold on a particular item until the Options Bar appears on the apps screen. Select or deselect the apps you wish to unpin and choose Unpin from Start button from the Options Bar.
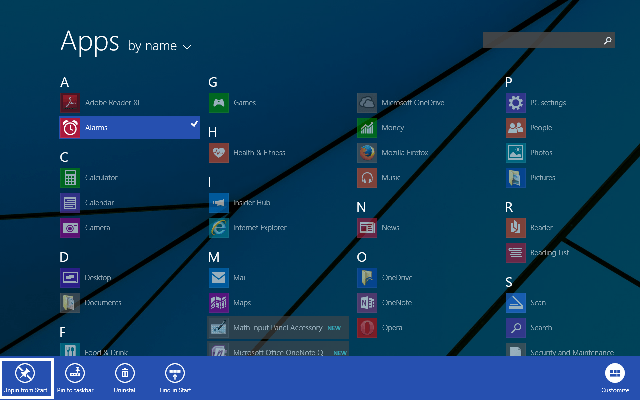
Choice 7: Pin to Start from Start Menu in Windows 10
This section is for pinning the items from Start Menu. Look for the item on the left side that you wish to pin. Make a right-click on it and choose Pin to Start.
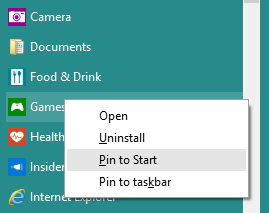
Choice 8: Unpin from Start from Start Menu in Windows 10
The pinned items on the Start Menu are located on the right side of the Start Menu. If you wish to unpin an item from the Start Menu, see it on the right side of the Start Menu and right click on it. Simply choose Unpin from Start to remove it from the Start Menu.
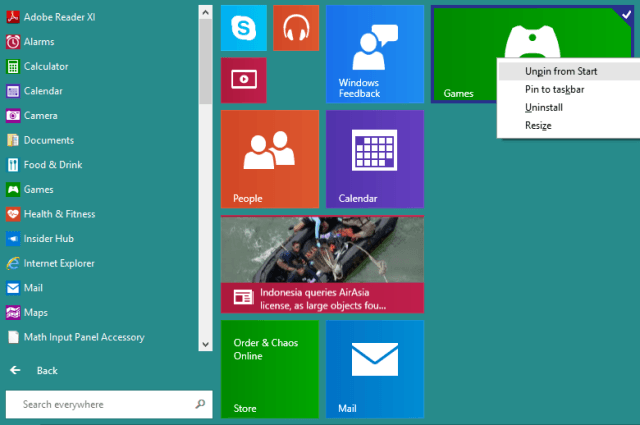
Choice 9: Unpin from Start from Start Screen Context Menu in Windows 10
Go to your Windows 10 Start Screen and see which item you want to unpin from there. After getting the app, right click on that pinned item and go for Unpin from Start option.
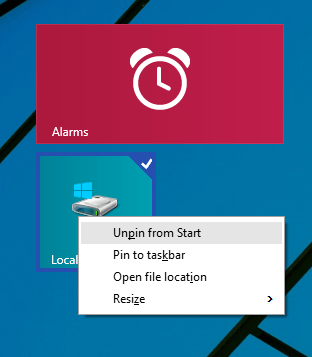
Choice10: Unpin from Start from Start Screen Options Bar
To bring the Options Bar on the Start Screen, press the space bar key or the touchscreen users can keep a hold on the pinned item. As this will get the Options Bar on the bottom of the screen, choose Unpin from Start option and unpin a pinned item from the Start Screen.
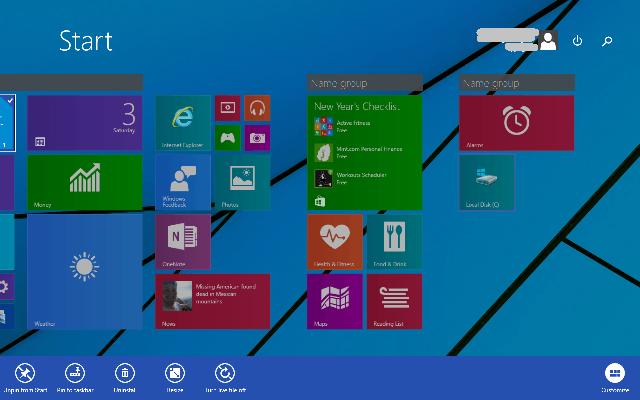
Conclusion
You might be aware of the few basics of Pin to Start and Unpin to Start in Windows 10. But few things like pinning the drives or folders or pinning and unpinning the Contacts from the People app are definitely new things to learn. In fact in Start Screen also, you have two ways of pinning and unpinning the items: one using the context menu and the other from the optional bar. We are concluding this article with a hope that we have succeeded in making you know something new about Pin to Start and Unpin from Start in Windows 10. Hope to see you soon with more new posts on Windows 10. Till then, if any queries, drop them on the comments section. We will be more than glad to help you out.
sunita
says:Thank you so much, Cindy, I am grateful!
Cindy Neumann
says:Hi,
Thanks for all the info.
There is a spelling error in the paragraph that says, “there are to ways,” instead of saying, “there are two ways.” Just thought you’d like to know.
Cindy