You might have known that you can view Network Activities and its details on Resource Monitor on your Windows 10. But Whether you are using WiFi or Ethernet, you can watch it using Task Manager too. Here in this article, we are writing on How to Watch Network Activity using Task Manager on Windows 10 System through the Performance tab inside the Task Manager.
Windows 10 has many things in its store to serve everyone starting from small kids to advanced users. No matter how simple thing you want to carry out can be done and on the other hand, it also holds the capability to serve the needs of the advanced users. In my previous articles, I have described much stuff related to the non-advanced users and so wished to make the power users bit happy.
Today we will see how to see the network activity details in Windows 10. For the big business houses, keeping an eye on their network activity becomes very important. When you see the network details, you will get a huge amount of good information as the state of the connected network, link speed, network utilization, sent or received bytes, sent or received unicast, or sent and received unicast per interval, and many such more things. Well, to a layman many of the listed information will not be understood and so these details become very useful for the network administrators. Let me take you through the easy steps and discover the details of your network activity. Here it goes!
Table of Contents
How to Watch Network Activity in Windows 10 using Task Manager
The network activity details are retrieved from the Task Manager. If you don’t know how to get into Task Manager, no worries, I will tell you.
- All you need to do is to execute right-click on an empty area of the Taskbar. Choose Task Manager.
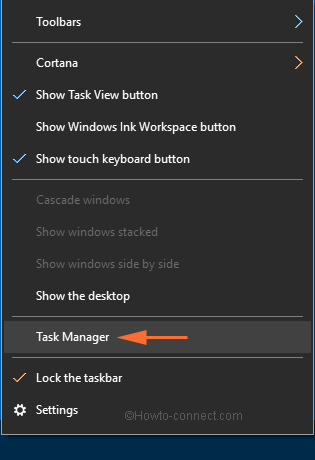
- Ah! Task Manager window will come up on your screen now. Get access to the Performance tab. Now, here you will notice the names of some of the system components (CPU, Memory, Disk, etc) on the left part of the window and a graph associated with each component. So, select the network you’re connected to, for instance – Wifi.
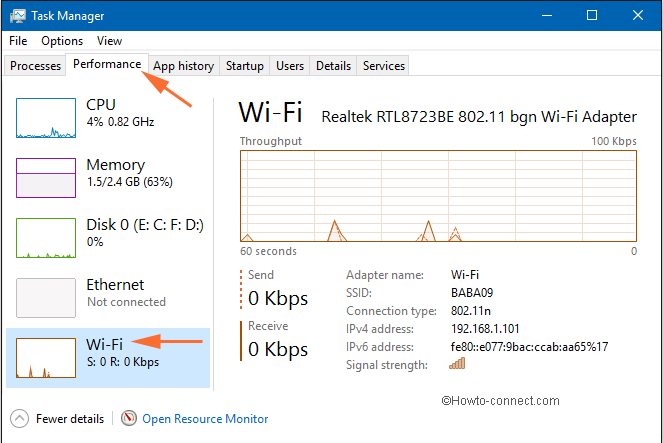
- This will bring a Wi-Fi graph or Ethernet graph depending on your network on the right pane of the window. The graph shows you how much data it is sending and how much your network is receiving. Our target here is to see the network details. So right-click on the graph and opt for View network details.
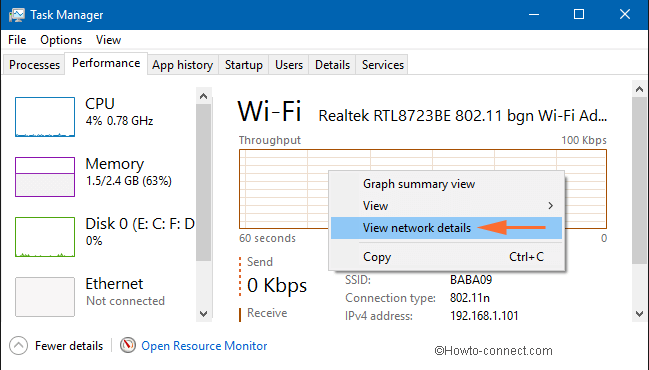
- A window of Network Details will arrive now. You will see all the needed details of your network activity here. Information related to bytes, unicast, non-unicast, link speed, etc is all displayed here.
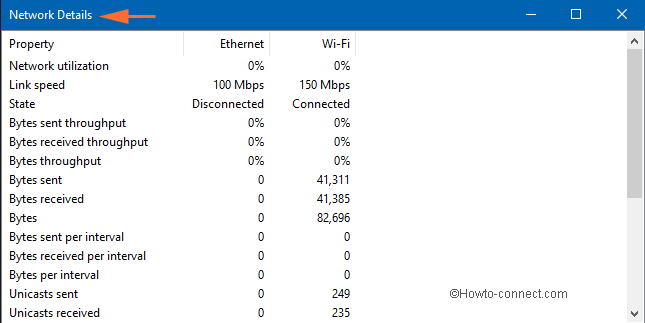
Closure
Isn’t things have become so easy with the advancement in technology? Even if you don’t have any idea about the details displayed related to the network activity, it is best to give a try. If not all the items, few simple ones will be understood. Of course, they are very useful for network administrators. Experience the details and share with us what you understood.
sunita
says:Welcome Sterbenz, Processes tab show only applications active on your Windows PC, so you can’t add.
Robert Sterbenz
says:How (or can) I add Wi-Fi to the columns in the Processes tab of Win 10 1511 Task Manager?