How to Run Program Automatically at Startup in Windows 10 – Certain programs run in the background whenever a computer boots up and certain numbers of software don’t get an appearance on the taskbar though some can be visible at System Tray of Taskbar. The applications that are not even visible on the System tray are stacked in the memory and run every time a system boots up. And these are the programs that are termed as Startup Programs.
In the earlier version of Windows operating system, you could make certain to Run Program Automatically at Startup and it was quite an easy task. You just needed to make a shortcut for that particular program or task which you wished to run at boot and then shift it to the Startup folder. And access to the Startup folder was at fingertips. But in Windows 10 it doesn’t seem that easy because accessing Startup folder is itself a difficult task. To make the system more secure, certain things have changed from the previous versions. But here we are for How Run Program Automatically at Startup on Windows with a few steps.
In today’s our share of knowledge, we will share you the steps following which you can run program automatically at Startup in Windows 10. Follow the steps mentioned below.
How to Run Program Automatically at Startup on Windows 10
- First of all, you need to locate your Startup folder. But before that, you must know that each user on Windows 10 has a separate Startup folder. So if you add a shortcut to any program to the Startup folder from the user account that you are logged into then it will run only when you are logged into.
- So bring the Run command dialog box onto your computer screen by pressing Windows and R
- Type shell:startup on the command field and click Ok.
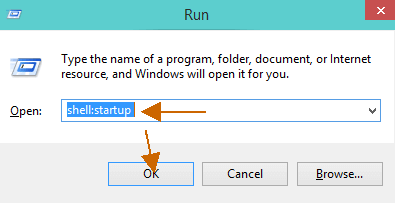
- The Startup folder for the logged in user account will come on the screen.
- For the programs that you wish to run automatically at boot add their shortcuts to the Startup
- To create a program shortcut right click on an empty area of the Startup folder and select New followed by Shortcut.
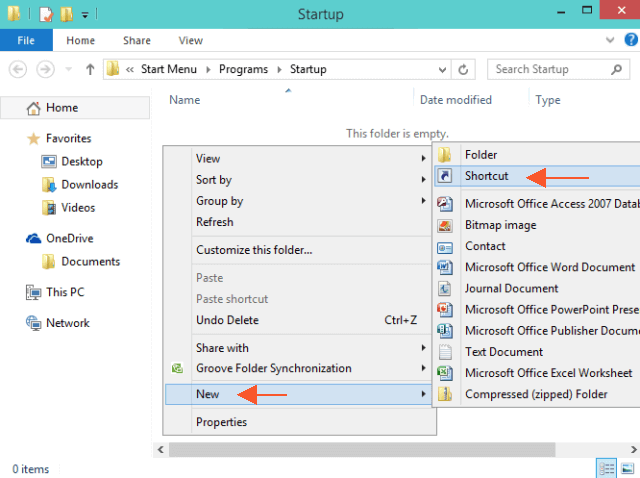
- On the newly opened Create Shortcut window click on the Browse link and find the file that you wish to run automatically.
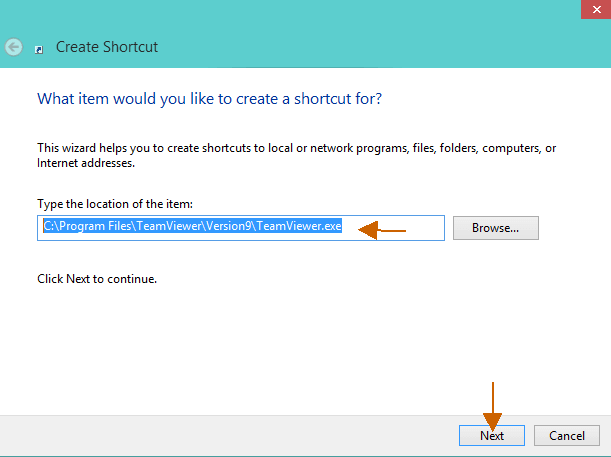
- Provide a name to the shortcut created.
- And click Finish.
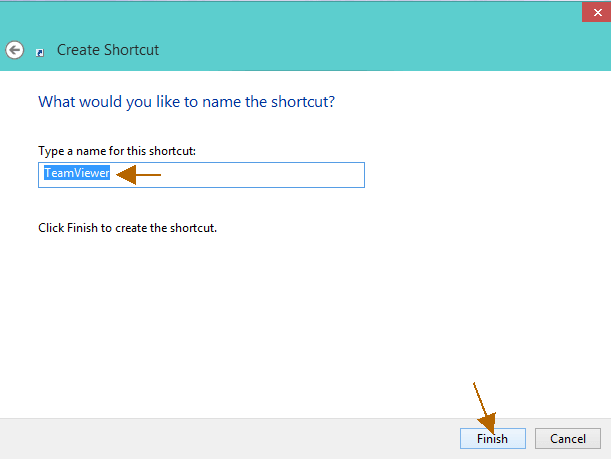
- For the programs whose shortcuts are already created, you can shift them to the Startup
- In case you want to disable the created shortcuts then you can do from Task Manager.
- Or you can easily remove the shortcut from the Startup folder.
Boot Windows 10 Without Logging in Microsoft Account
HowTo-Disconnect
says:Was looking all over my PC.
Thank you!