Windows 10 has a small application called Math Input Panel. It was active in the previous versions of Windows too. With the help of input devices like the mouse, touch screens, etc you create the mathematical formulas on the application and then can insert them in the documents for further use. In the Math Input Panel application, the formulas that you enter are inserted in the editable forms in the documents where you can edit the output as you edit the other types of text. This application is very useful especially when you have to create documents with a number of mathematical formulas in it.
I was totally unaware of this application and as I got to know about it I decided to share it with the readers. In this tutorial, I will produce you the applications that go very well with the Math Input Panel and will also let you know where to find it in Windows 10 and how to use it with the combinations of other applications and also how to correct the formulas and many more such things related to the Math Input Panel will be described here.
Related:
How to Find Accessories in Windows 10 in 2 Steps
The Types of Math & Applications Math Input Panel Work With
The level of mathematics used for high-level schools and colleges go with the Math Input Panel. The following are the areas it works with: probability, statistics, algebras, calculus, sets, theorems, geometry, applied mathematics, functions, set theory, vectors, mathematical logic, definitions and 3D analytical geometry. Apart from these domains, the applications will not work with other types of math, like Chemistry.
The programs that sustain the Mathematical Markup Language (MathML) and you are worthy to enter the mathematical formulas of Math Input Panel. But as we know it is supported by many applications like MS Office 2013, 2007 and 2010, LibreOffice and Mathematics.
Table of Contents
How to Access Math Input Panel in Windows 10
To Write Formula in Math Input Panel you need to access it first. The Math Input Panel can be opened by using three methods. You can type math in the search field of the Start Menu and will the application in the results.
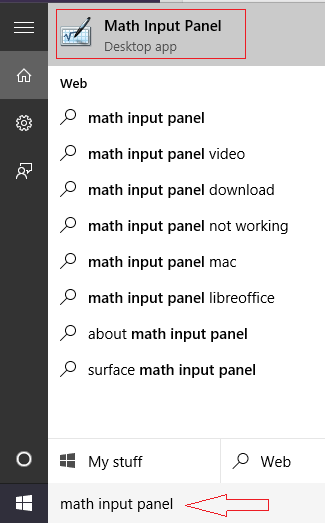
Second way to get is go to the Start Menu and later to All Apps. Open the Windows Accessories folder and there you get the Math Input Panel.
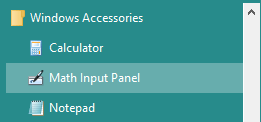
And those users who wish to have the command line then navigate this path: “C:\Program Files\Common Files\Microsoft Shared\Ink\mip.exe”.
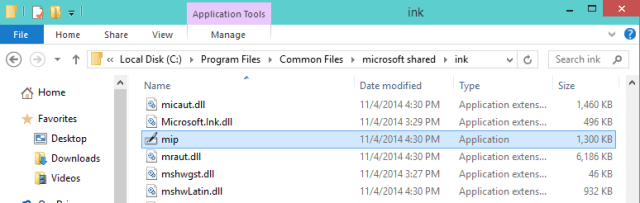
When the application is opened up, you will notice something like this. (See the below screenshot).
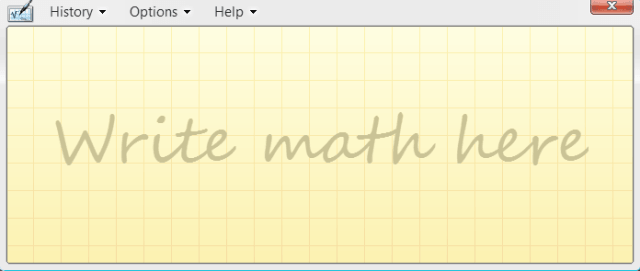
How to Write Formula in Math Input Panel in Windows 10
When you open the Math Input Panel, you can view Write Math here in the core of the application. Write your formula or equation there. After you start inserting the formula, you will see the tools on the right side of the application’s window.
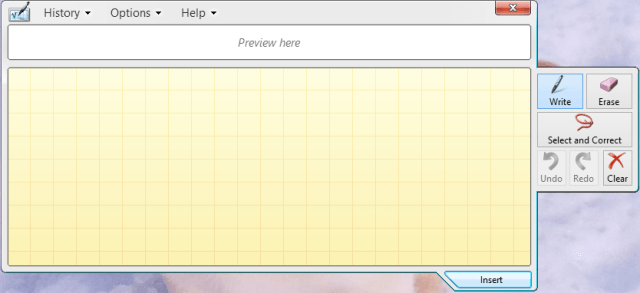
The tools available on the right side are Write, Erase, Select and Correct, Undo, Redo and Clear. Hope you they are clear to you. Use the Erase tool if you wish to erase some part of the formula. Again click on Write to finish the erased part. You know the functioning of Undo, Redo, and Clear tools. The select and correct tool will be explained in the latter part of the article.
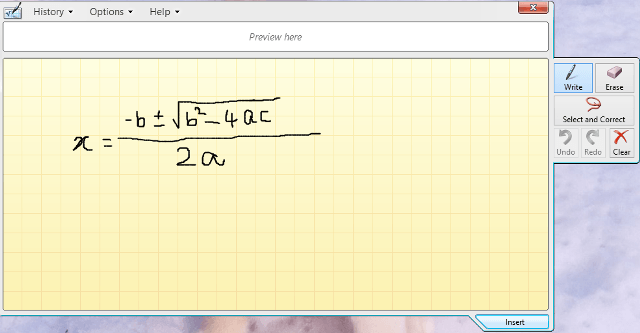
Once you are done with the formula click on Insert button on the bottom right of the window. This will paste the formula automatically in the document where you wish to use it. If you see that the formula has not been copied itself in the application where you wished for, then there is nothing to worry about. The Math Input Panel saves your written formula in the clipboard by default. So use the keyboard shortcuts Ctrl +V in the application and you will see it inserted.
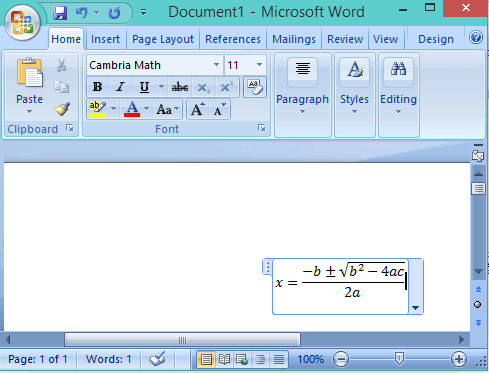
If in a single session, you enter various formulas, using the History menu you can get back to any one of them. When you select the History menu, choose the former formula that you wish to edit or even if you wish to insert it again in the document.
As the formula becomes ready in the Math Input Panel application, edit it, if needed and select the Insert button to get it in your document.
How to Correct Formulas in Math Input Panel of Windows 10
In certain situations, Math Input Panel cannot identify your writing clearly. And to fix it, you can use the Select and Correct tool. Click on the tool, and then select the character that you wish to correct. A drop down menu will arise exhibiting few options. See them and select the one that you intended to use there. And take up your writing again by click on the Write tool.
How to Configure Math Input Panel in Windows 10
The Menu bar has some commands amongst which the Options provides you with some configuration choices.
Clear writing after insertion: This will clear the write up once you have inserted it in the desired document.
Side buttons on Left side of writing area: This will bring the tools options on the left side of the window.
Side buttons on Right side of the writing area: By default this side is selected. So when you open the application and start writing the formula you will see the tools box on the right side.
Show on-screen keyboard buttons: When you write on the application you will notice the assumed characters on the upper portion on the application along with Del and Enter buttons.
Show grid: If you unselect this option, the grid will no longer appear. And you will notice the Math Input Panel in a plain solid color.
Conclusion
So by the end of this article, you must be thinking that how easy and simple it is to use Math Input Panel application. The advantage of this application is that you can quickly draw up your required formula and insert it in your desired document. This becomes very helpful in times of presentation where you need to show some typical and long formulas on screen. If you wish to share any important information that we have missed here or you have anything extra knowledge about this application, please use the comments form and let us know and all the readers about it.
eric
says:it work like the one inside my office word 2016 but if i run it outside work it does not insert into my active app even into my office word 2016 …
is there something wrong with my windows 10 system that only it only works inside office