In this article, you can learn and understand how to block EXE in Firewall in Windows 10 or 11. The protection tool in Windows 11/10 performs a credible job of securing the system from external attacks or threats. It moreover allows users to control and block EXE from accessing network. It can be quite effective if you want to prevent a program from uploading data without your authorization. See – How to Allow Ports through Firewall in Windows 10.
You can block a program in Firewall by making some rules effortlessly. You can follow a few steps to block any type EXE through the Firewall in Windows 10. Read on to know more!
Block EXE in Windows 11 and 10 Firewall easily
Here is How to block EXE in Windows 11 or 10 Firewall –
Step-1: In the search box, type Firewall. Select Windows Defender Firewall (Control panel) from the list.
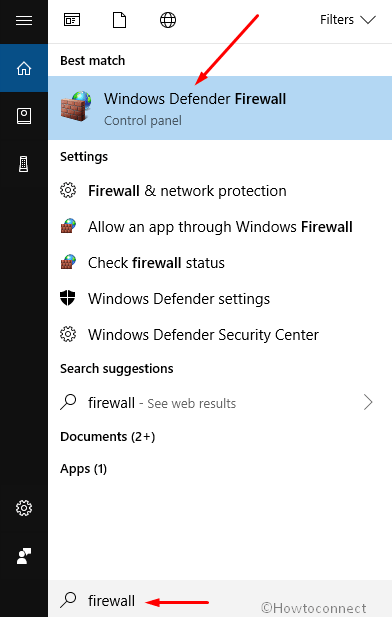
Step-2: Click on the Advanced settings option available in the left pane under Control Panel Home of the result.
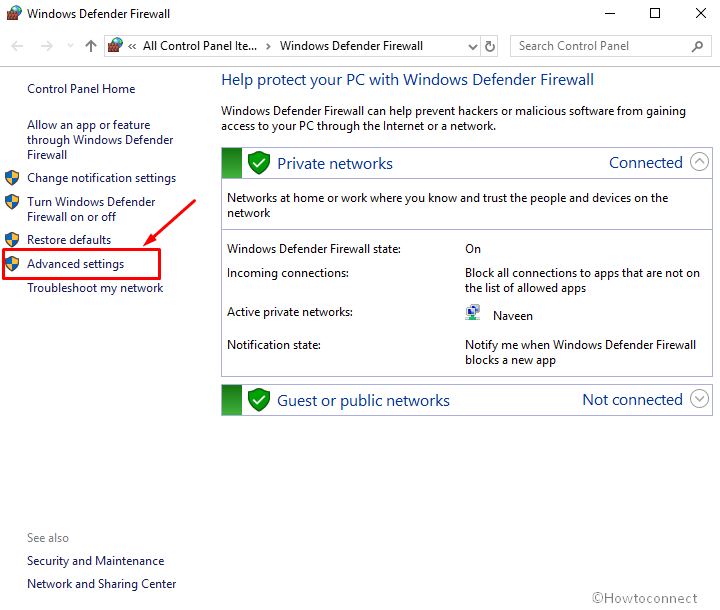
Step-3: Subsequently select Outbound Rules under Windows Defender Firewall with Advanced Security section of the screen.
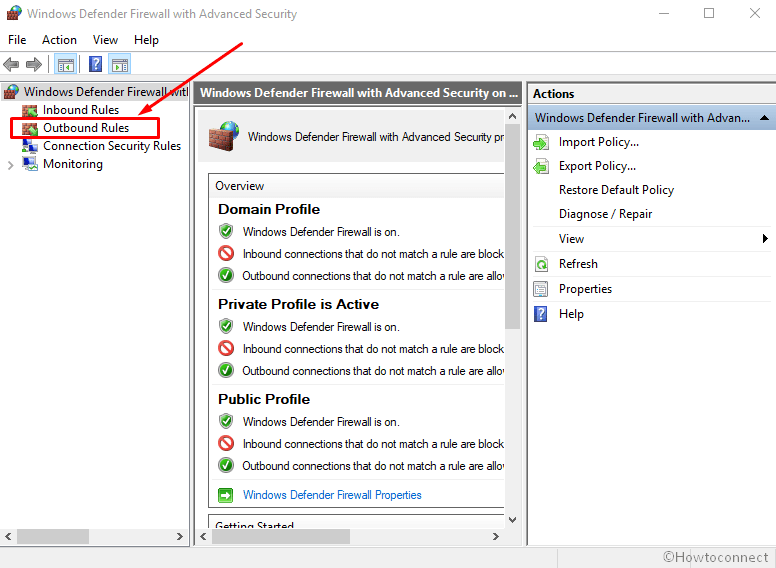
Step-4: When the Outbound rules section appears, select “New Rule” option available in the right panel of the window under the Actions segment.
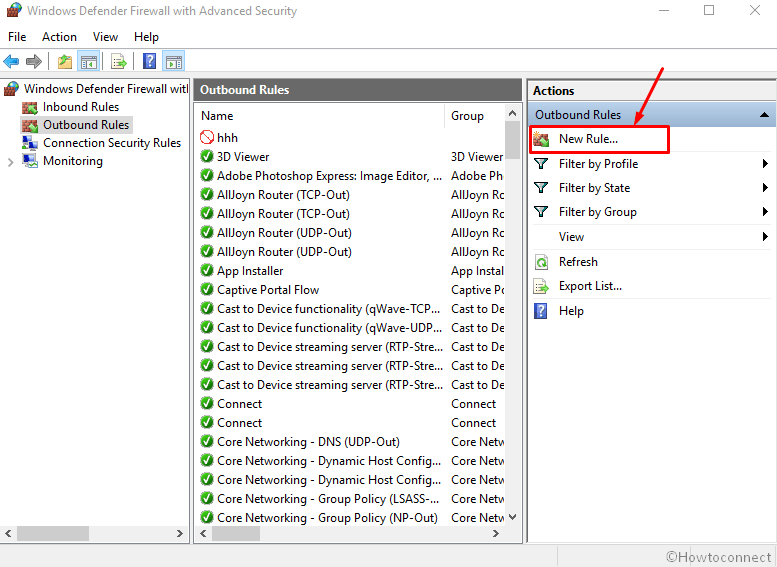
Step-5: A New Output Rule Wizard will appear asking which type of rule would you like to create. Select Program. Click the Next button.
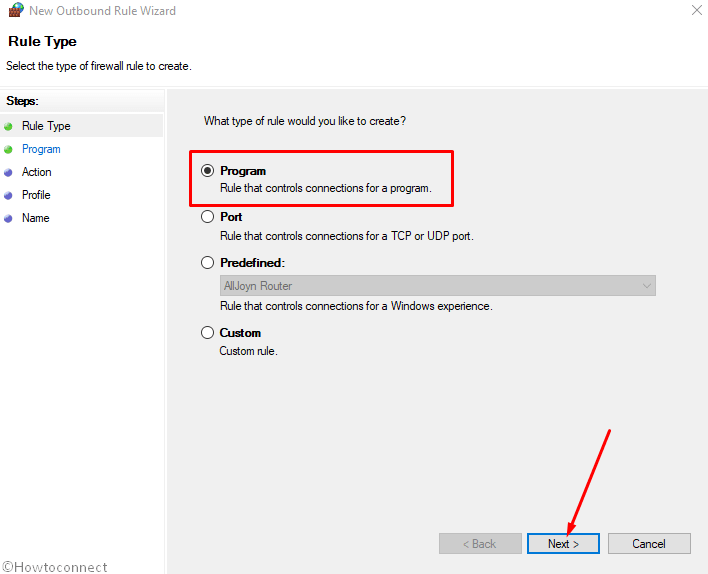
Step-6: You need to specify the path of the program which you want to block. For this, click on the Browse button corresponding to the ‘This program path’ box.
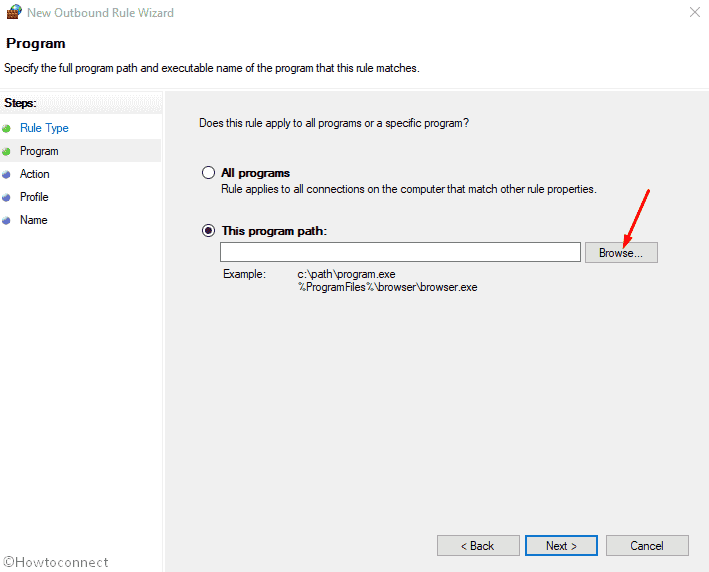
Step-7: Select the Exe file and then click on the Open button at the bottom of the dialogue box.
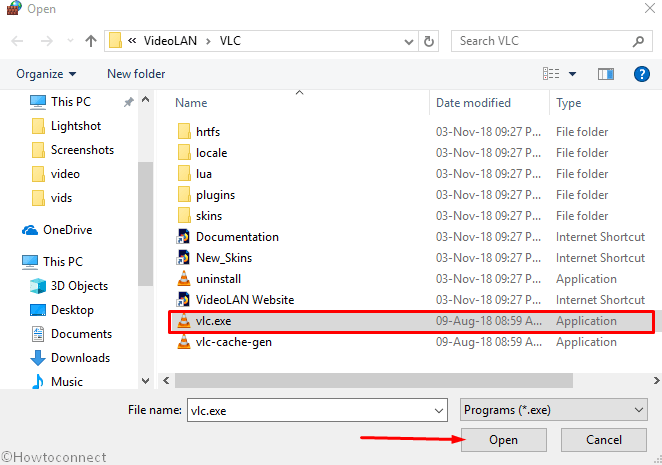
Step-8: You can now see the restructured path to the file in ‘This program path’ box. Click on the Next button.
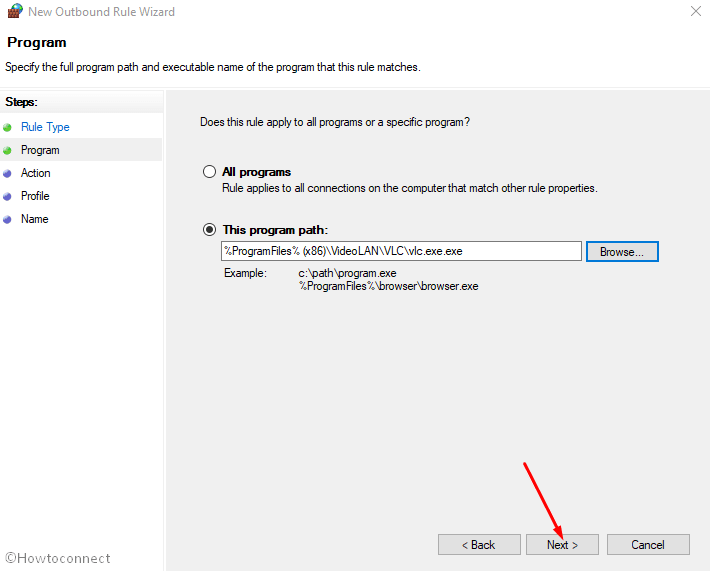
Step-9: Select the radio button corresponding to Block the connection and then again click Next.
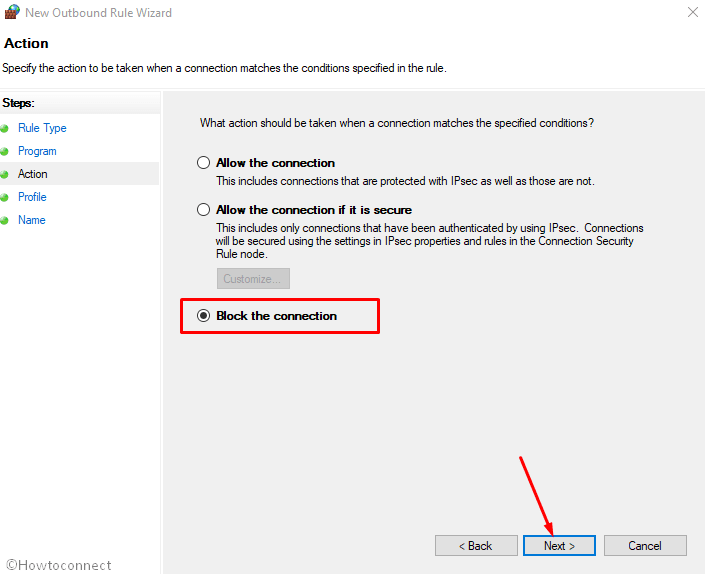
Step-10: Checkmark all the three options available on the screen i.e. Domain, Private and Public. Again click on the Next button.
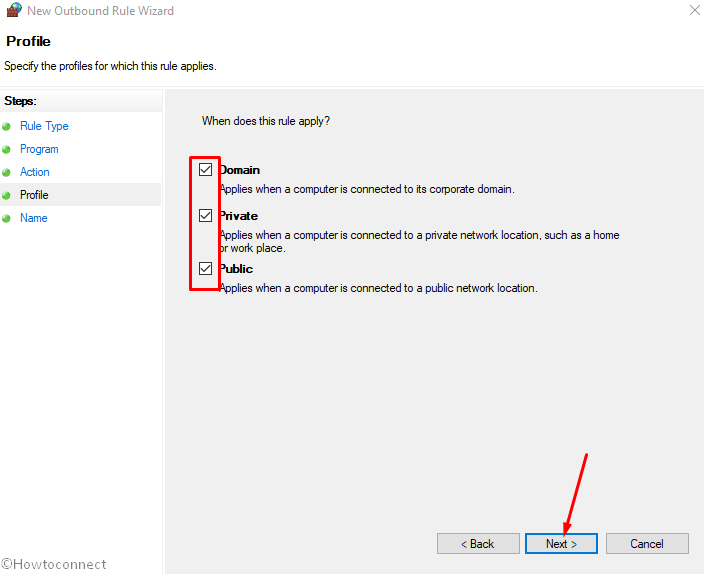
Step-11: In the next screen, you need to give an appropriate name and a short description of the rule that you have created. Once it has been done then click on Finish.
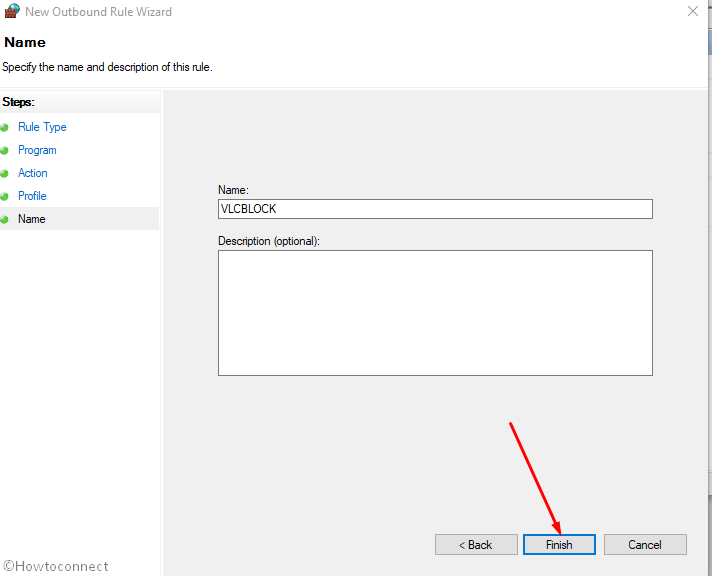
Step-12: The Outbound rules segment will appear back, with the newly created rule in the right side panel of the Window.
Note:- To unblock the Exe in Firewall, right-click on the blocked file and select the Delete option in the context menu followed by giving permission in the dialog box.
If you want to create a similar rule, simply click on the ‘copy’ option that will make visible when you expand the New rule. You can also disable the rule to enable accessing the exe file connection for an update or any other purpose.
That’s all!!!
