3 Different Procedures to Delete Installed Themes in Windows 10. – Microsoft has placed an option Get More Themes online From Store in the Personalization Settings of Windows 10. Using this option you can install varieties of themes from a huge storehouse. But, here the question is opposite, and it is how to remove installed themes on Windows 10? Means you have downloaded a theme from the Windows Store and now want to wipe it out what would be the way.
So If you have decided to Delete Installed Themes on Windows 10 you will find few very easy and working ways ahead. In addition, If you erase the default one then you can find out the methods here – How to Remove Built-in Theme on Windows 10. When Delete Installed Themes in Windows 10 it would be a nice initiative for decluttering your PC. This will also Free Up Space that you can use later to install anime, dark, black or other awesome themes of your choice.
Table of Contents
Delete Installed Themes in Windows 10
3 procedures help you remove installed Themes in Windows 10. So, let’s get on one after another.
Way 1 – From Settings Application
The first procedure is through Settings application. After the release of build 15014, Windows 10 makes the deletion of themes possible directly from Personalization in Settings application.
Step 1 – First of all, locate a blank space on your desktop. Now produce a right-click and select the last option Personalize.
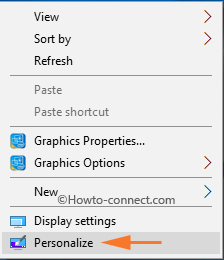
Step 2 – This will immediately open Personalization Settings page. However, on the left sidebar, click Themes.
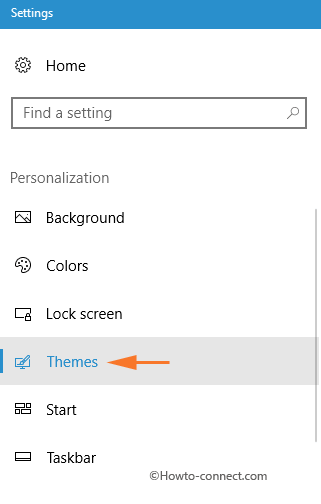
Step 3 – Moving on, go to the right pane and you will notice all the installed themes in one place.
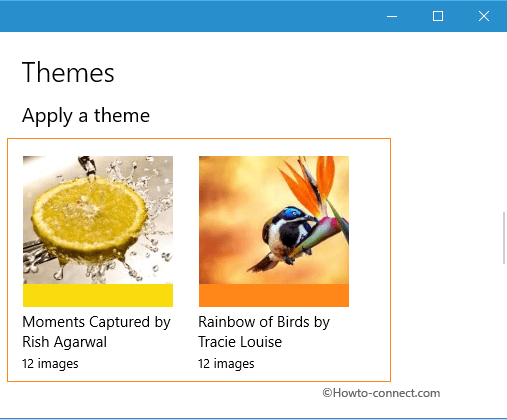
Step 4 – So, find out the installed theme you wish to remove and then perform a right-click on it. A small option Delete will show up just above the theme. As the last thing, select that Delete button.
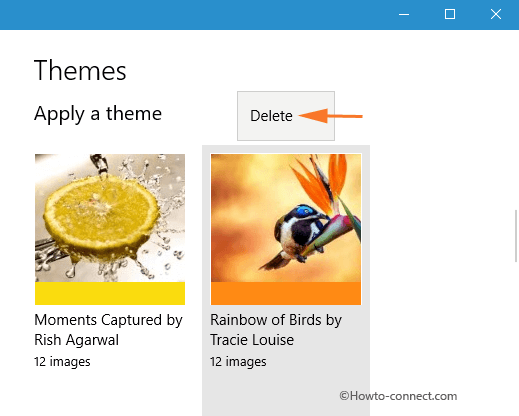
Note – Settings program does not permit to delete the currently installed theme. In order to remove the currently active theme, first, switch to some other theme and then proceed with the above steps.
Way 2 – Through File Explorer
Step 1 – To begin with, select File Explorer icon that shows up on the taskbar.
Step 2 – Next, in its address bar, paste the below-mentioned path and to continue press Enter.
%localappdata%\Microsoft\Windows\Themes
Step 3 – Now, the folder with all the installed themes will be visible on the screen. Each theme will display its own folder including a bunch of wallpapers. So, locate the correct folder and then make a right-click on it. From the list of options that pop-up, click Delete.
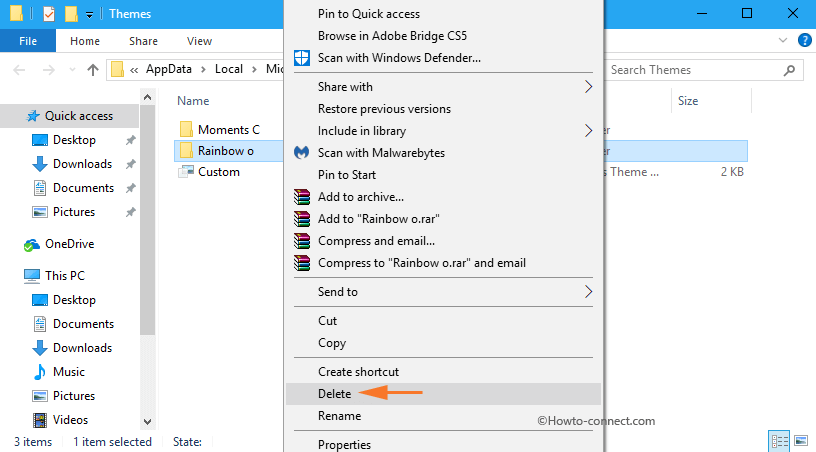
Way 3 – Via Control Panel
Step 1 – Click Windows logo icon visible at the left end of the taskbar.
Step 2 – Next, type cp and the taskbar search box will display Control panel as Best match. Click on this.
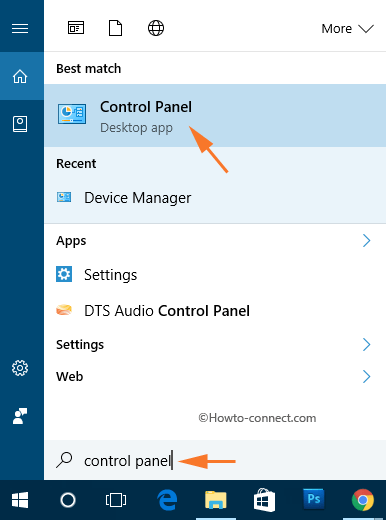
Step 3 – Moving on, make the applets of Control Panel into small view. Now, find out Personalization and select it.
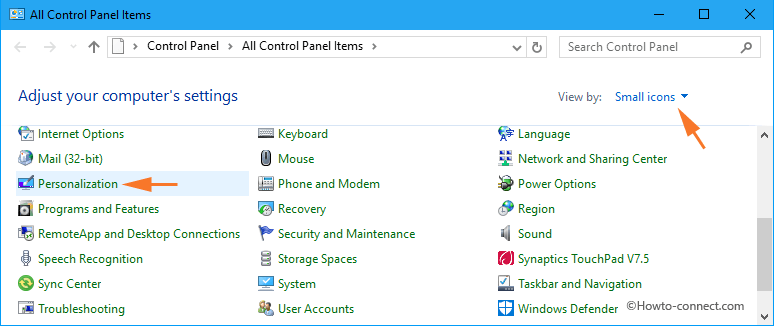
Step 4 – The Personalization window display all the installed themes. So, right-click on the theme you don’t wish to keep. The context menu will come up with one option – Delete Theme, select it.
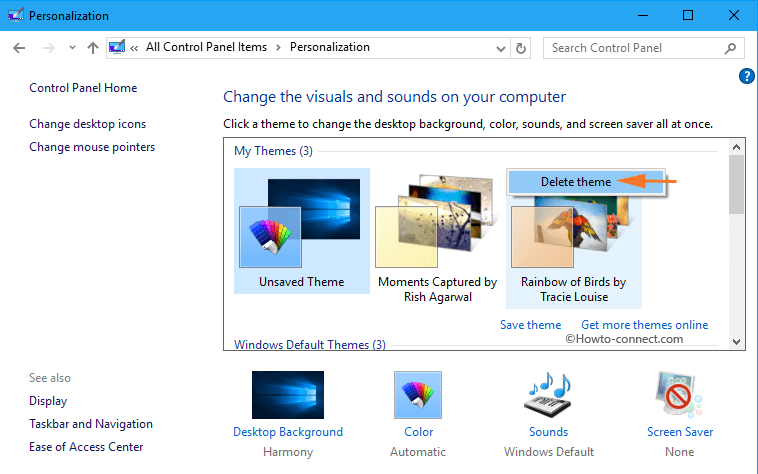
Note – Just like Settings application, here also it is not possible to delete the installed Themes that are presently in use. To delete the active theme, firstly switch to another one and then move on with the above steps.
Conclusion
So, in the end, you have learned all the ways to Delete Installed Themes in Windows 10. Depending on the number of wallpapers a theme has, you will notice that the theme includes a huge size. So, in case if you have multiple themes installed on Windows 10, then deleting a few that hardly comes into use is a great idea to save some space also.